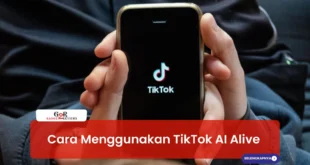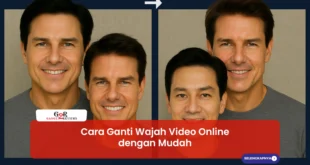Cara Mempercepat Kinerja CapCut di Laptop adalah panduan yang berisi langkah-langkah untuk mengatasi masalah CapCut yang lambat atau ngelag saat dijalankan di laptop. Panduan ini penting untuk kreator konten video yang mengandalkan CapCut untuk mengedit dan memproduksi video mereka. Dengan mengikuti langkah-langkah dalam panduan ini, pengguna dapat meningkatkan kinerja CapCut secara signifikan dan mengoptimalkan pengalaman mengedit video mereka.
Beberapa penyebab umum CapCut yang lambat atau ngelag antara lain spesifikasi laptop yang tidak memadai, file proyek yang besar dan kompleks, serta efek dan transisi yang berlebihan. Panduan ini menguraikan solusi untuk mengatasi masalah-masalah ini, seperti meningkatkan RAM, mengosongkan ruang penyimpanan, dan menggunakan pengaturan pengeditan yang lebih efisien.
Dengan mengikuti langkah-langkah dalam panduan ini, pengguna dapat:
- Meningkatkan kecepatan rendering video
- Mengurangi waktu pemuatan proyek
- Menghilangkan jeda dan gangguan selama pengeditan
- Mengoptimalkan penggunaan memori dan sumber daya sistem
Secara keseluruhan, Cara Mempercepat Kinerja CapCut di Laptop adalah sumber daya yang berharga bagi siapa saja yang ingin memaksimalkan kinerja CapCut dan meningkatkan alur kerja pengeditan video mereka.
Cara Mempercepat Kinerja CapCut di Laptop
Untuk memastikan CapCut berjalan optimal di laptop, beberapa aspek penting perlu diperhatikan.
- Spesifikasi Laptop: Pastikan laptop memiliki RAM dan prosesor yang memadai untuk menangani beban kerja pengeditan video.
- Ukuran File Proyek: Hindari mengimpor file video dan gambar yang terlalu besar, karena dapat memperlambat CapCut.
- Efek dan Transisi: Penggunaan efek dan transisi yang berlebihan dapat membebani laptop dan menyebabkan kelambatan.
- Pengaturan Pengeditan: Atur resolusi dan frame rate proyek ke tingkat yang sesuai dengan kemampuan laptop.
- Penggunaan Memori: Tutup aplikasi dan program lain yang tidak digunakan untuk mengosongkan memori dan meningkatkan kinerja CapCut.
- Penyimpanan: Pastikan ada ruang penyimpanan yang cukup di laptop untuk menyimpan file proyek dan cache CapCut.
Dengan memperhatikan aspek-aspek ini, pengguna dapat mengoptimalkan kinerja CapCut di laptop mereka. Misalnya, pengguna dengan laptop yang memiliki RAM terbatas dapat mempertimbangkan untuk menggunakan pengaturan pengeditan yang lebih hemat memori. Demikian pula, pengguna dengan file proyek yang besar dapat mencoba membagi proyek menjadi beberapa bagian yang lebih kecil untuk mengurangi beban kerja pada CapCut.
Spesifikasi Laptop
Spesifikasi laptop memainkan peran penting dalam menentukan kinerja CapCut. Laptop dengan RAM dan prosesor yang tidak memadai akan kesulitan menangani beban kerja pengeditan video, yang dapat menyebabkan CapCut berjalan lambat atau ngelag.
- RAM (Random Access Memory): RAM digunakan untuk menyimpan data yang sedang diproses oleh CapCut. Kapasitas RAM yang lebih besar memungkinkan CapCut untuk menangani proyek yang lebih besar dan kompleks tanpa mengalami kelambatan.
- Prosesor: Prosesor bertanggung jawab untuk melakukan perhitungan yang diperlukan untuk mengedit video. Prosesor yang lebih cepat akan memungkinkan CapCut untuk merender video lebih cepat dan menerapkan efek dan transisi dengan lebih lancar.
Dengan memastikan bahwa laptop memiliki RAM dan prosesor yang memadai, pengguna dapat menciptakan lingkungan yang optimal untuk pengoperasian CapCut yang lancar dan efisien. Ini akan meminimalkan kemungkinan CapCut ngelag atau mengalami gangguan selama proses pengeditan video.
Ukuran File Proyek
Ukuran file proyek merupakan salah satu faktor yang memengaruhi kinerja CapCut di laptop. File proyek yang besar dan kompleks, seperti video beresolusi tinggi atau gambar berukuran besar, dapat membebani CapCut dan menyebabkan kelambatan.
- Ukuran Video: Video beresolusi tinggi, seperti 4K atau 8K, membutuhkan lebih banyak memori dan sumber daya pemrosesan untuk diproses oleh CapCut. Menggunakan video dengan resolusi lebih rendah, seperti 1080p atau 720p, dapat mengurangi beban pada CapCut dan meningkatkan kinerja.
- Ukuran Gambar: Gambar berukuran besar, seperti foto beresolusi tinggi atau grafik kompleks, juga dapat memperlambat CapCut. Kompres gambar atau gunakan gambar dengan ukuran lebih kecil untuk mengoptimalkan kinerja.
- Jumlah File: Proyek CapCut dengan banyak file, seperti video, gambar, dan audio, dapat memperlambat CapCut karena harus memuat dan memproses setiap file secara individual. Bagi proyek menjadi beberapa bagian yang lebih kecil atau gabungkan beberapa file menjadi satu untuk meningkatkan kinerja.
Dengan mengoptimalkan ukuran file proyek, pengguna dapat mengurangi beban pada CapCut dan meningkatkan kinerja pengeditan video secara keseluruhan.
Efek dan Transisi
Penggunaan efek dan transisi yang berlebihan merupakan salah satu penyebab umum CapCut ngelag di laptop. Efek dan transisi adalah fitur yang digunakan untuk meningkatkan tampilan dan nuansa video, tetapi penggunaannya yang berlebihan dapat membebani sumber daya laptop dan menyebabkan kelambatan.
Efek dan transisi yang kompleks, seperti efek gerakan lambat atau transisi 3D, membutuhkan banyak daya pemrosesan untuk diterapkan. Ketika terlalu banyak efek dan transisi digunakan dalam satu proyek, laptop mungkin kesulitan memprosesnya secara real-time, yang menyebabkan kelambatan dan gangguan selama pemutaran atau pengeditan.
Untuk menghindari masalah ini, penting untuk menggunakan efek dan transisi secara bijaksana. Batasi penggunaan efek dan transisi yang kompleks, dan gunakan efek dan transisi yang lebih sederhana sebagai gantinya. Dengan mengoptimalkan penggunaan efek dan transisi, pengguna dapat mengurangi beban pada laptop dan meningkatkan kinerja CapCut secara keseluruhan.
Pengaturan Pengeditan
Pengaturan pengeditan memegang peranan penting dalam mengoptimalkan kinerja CapCut di laptop. Resolusi dan frame rate merupakan dua pengaturan penting yang dapat disesuaikan untuk meminimalkan kelambatan.
Resolusi mengacu pada jumlah piksel dalam video. Resolusi yang lebih tinggi menghasilkan video yang lebih detail dan tajam, namun juga membutuhkan lebih banyak sumber daya untuk diproses. Jika laptop memiliki spesifikasi yang terbatas, penggunaan resolusi yang terlalu tinggi dapat menyebabkan CapCut ngelag.
Frame rate mengacu pada jumlah frame per detik dalam video. Frame rate yang lebih tinggi menghasilkan video yang lebih halus dan bebas blur, namun juga membutuhkan lebih banyak daya pemrosesan. Untuk laptop dengan spesifikasi terbatas, penggunaan frame rate yang terlalu tinggi dapat membuat CapCut bekerja lebih keras dan menyebabkan kelambatan.
Dengan mengatur resolusi dan frame rate proyek sesuai dengan kemampuan laptop, pengguna dapat mengurangi beban pada perangkat keras dan meningkatkan kinerja CapCut secara keseluruhan. Ini akan meminimalkan kelambatan dan memastikan pengalaman pengeditan video yang lancar.
Penggunaan Memori
Penggunaan memori merupakan faktor penting yang memengaruhi kinerja CapCut di laptop. Saat CapCut berjalan, CapCut akan menggunakan memori untuk menyimpan data proyek, efek, dan transisi. Jika terlalu banyak aplikasi dan program lain yang berjalan di latar belakang, hal ini dapat menghabiskan memori sistem dan menyebabkan CapCut ngelag.
Dengan menutup aplikasi dan program lain yang tidak digunakan, pengguna dapat mengosongkan memori dan menyediakan lebih banyak sumber daya untuk CapCut. Ini akan membantu CapCut berjalan lebih lancar dan mengurangi kemungkinan terjadinya kelambatan atau gangguan selama pengeditan video.
Pengoptimalan penggunaan memori sangat penting untuk memastikan pengalaman pengeditan video yang lancar di CapCut. Dengan mengikuti tips ini, pengguna dapat meminimalkan penggunaan memori dan meningkatkan kinerja CapCut secara keseluruhan.
Penyimpanan
Ruang penyimpanan yang cukup pada laptop merupakan salah satu faktor penting untuk memastikan kelancaran kinerja CapCut. File proyek CapCut, yang berisi semua video, gambar, audio, dan efek yang digunakan dalam proyek, dapat berukuran cukup besar, terutama untuk proyek dengan durasi yang panjang atau kualitas yang tinggi.
- Kapasitas Penyimpanan: Ruang penyimpanan yang tidak mencukupi dapat menyebabkan CapCut mengalami masalah saat menyimpan file proyek atau cache sementara. Hal ini dapat menyebabkan CapCut ngelag, macet, atau bahkan menutup secara paksa.
- Kecepatan Penyimpanan: Selain kapasitas, kecepatan penyimpanan juga berperan penting dalam kinerja CapCut. Penyimpanan yang lambat, seperti hard disk drive (HDD), dapat membuat CapCut kesulitan mengakses file proyek dan cache dengan cepat, sehingga menyebabkan kelambatan.
- Pembersihan File: Seiring waktu, CapCut akan menghasilkan file cache yang dapat menumpuk dan menghabiskan ruang penyimpanan. Membersihkan file cache secara teratur dapat membantu mengosongkan ruang dan meningkatkan kinerja CapCut.
Dengan memastikan bahwa ada ruang penyimpanan yang cukup dan menggunakan penyimpanan yang cepat, pengguna dapat meminimalkan kemungkinan CapCut ngelag dan memastikan pengalaman pengeditan video yang lancar.
Pertanyaan Umum tentang Cara Mempercepat Kinerja CapCut di Laptop
Berikut adalah beberapa pertanyaan umum dan jawabannya tentang cara mempercepat kinerja CapCut di laptop:
Pertanyaan 1: Apa saja penyebab umum CapCut ngelag di laptop?
Penyebab umum CapCut ngelag di laptop meliputi spesifikasi laptop yang tidak memadai, file proyek yang besar dan kompleks, serta penggunaan efek dan transisi yang berlebihan.
Pertanyaan 2: Bagaimana cara mengatur resolusi dan frame rate proyek CapCut?
Resolusi dan frame rate proyek CapCut dapat diubah melalui pengaturan proyek. Buka menu “Pengaturan Proyek”, lalu sesuaikan pengaturan resolusi dan frame rate sesuai dengan kemampuan laptop.
Pertanyaan 3: Mengapa penting untuk menutup aplikasi lain saat menggunakan CapCut?
Menutup aplikasi lain saat menggunakan CapCut dapat mengosongkan memori dan menyediakan lebih banyak sumber daya untuk CapCut, sehingga meningkatkan kinerja dan mengurangi kemungkinan kelambatan.
Pertanyaan 4: Di mana file cache CapCut disimpan?
File cache CapCut biasanya disimpan di folder berikut: C:\Users\[Nama Pengguna]\AppData\Roaming\CapCut\Cache
Pertanyaan 5: Bagaimana cara mengosongkan cache CapCut?
Untuk mengosongkan cache CapCut, tutup CapCut, lalu hapus isi folder cache di lokasi yang disebutkan pada Pertanyaan 4.
Pertanyaan 6: Adakah tips lain untuk meningkatkan kinerja CapCut di laptop?
Selain tips yang disebutkan di atas, pengguna dapat mencoba memperbarui driver kartu grafis, menggunakan proxy server untuk mengurangi beban pada jaringan, atau mencoba versi beta CapCut yang mungkin menyertakan perbaikan kinerja.
Dengan mengikuti tips ini, pengguna dapat mengoptimalkan kinerja CapCut di laptop mereka dan menikmati pengalaman pengeditan video yang lebih lancar dan efisien.
Baca juga artikel-artikel terkait lainnya:
- Tips Mengoptimalkan Kinerja Laptop untuk Editing Video
- Cara Mempercepat Rendering Video di CapCut
- Panduan Pemula untuk Editing Video dengan CapCut
Tips Mengoptimalkan Kinerja CapCut di Laptop
Untuk memastikan kelancaran penggunaan CapCut di laptop, terdapat beberapa tips yang dapat diikuti:
Tips 1: Pastikan Spesifikasi Laptop Memadai
Spesifikasi laptop yang tidak memadai, terutama dalam hal RAM dan prosesor, dapat menyebabkan CapCut berjalan lambat atau ngelag. Pastikan laptop memiliki RAM minimal 8GB dan prosesor yang cukup cepat untuk menangani beban kerja pengeditan video.
Tips 2: Optimalkan Ukuran File Proyek
File proyek yang besar dan kompleks dapat membebani CapCut, sehingga menyebabkan kelambatan. Cobalah untuk mengoptimalkan ukuran file proyek dengan menggunakan video dan gambar beresolusi lebih rendah, serta membagi proyek menjadi beberapa bagian yang lebih kecil jika diperlukan.
Tips 3: Gunakan Efek dan Transisi Secara Bijaksana
Penggunaan efek dan transisi yang berlebihan dapat membebani sumber daya sistem dan memperlambat CapCut. Gunakan efek dan transisi secara bijaksana, dan hindari penggunaan efek yang terlalu kompleks atau berat.
Tips 4: Atur Pengaturan Pengeditan dengan Benar
Pengaturan pengeditan seperti resolusi dan frame rate dapat memengaruhi kinerja CapCut. Atur resolusi dan frame rate sesuai dengan kemampuan laptop untuk meminimalkan beban pada sistem.
Tips 5: Tutup Aplikasi Lain yang Tidak Digunakan
Aplikasi lain yang berjalan di latar belakang dapat menghabiskan memori dan sumber daya sistem, sehingga memperlambat CapCut. Tutup aplikasi lain yang tidak digunakan saat menggunakan CapCut untuk mengosongkan memori dan meningkatkan kinerja.
Tips 6: Pastikan Ruang Penyimpanan Cukup
Ruang penyimpanan yang tidak mencukupi dapat menyebabkan CapCut mengalami masalah saat menyimpan file atau membuat file cache. Pastikan ada ruang penyimpanan yang cukup di laptop untuk menampung file proyek dan cache CapCut.
Tips 7: Perbarui Driver Kartu Grafis
Driver kartu grafis yang ketinggalan zaman dapat memengaruhi kinerja CapCut, terutama pada laptop dengan kartu grafis khusus. Perbarui driver kartu grafis secara teratur untuk memastikan kinerja yang optimal.
Tips 8: Gunakan Versi CapCut Terbaru
Versi CapCut terbaru mungkin menyertakan perbaikan kinerja dan peningkatan lainnya. Perbarui CapCut ke versi terbaru untuk mendapatkan manfaat dari perbaikan tersebut.
Dengan mengikuti tips ini, pengguna dapat mengoptimalkan kinerja CapCut di laptop dan menikmati pengalaman pengeditan video yang lebih lancar dan efisien.
Kesimpulan
Mengoptimalkan kinerja CapCut di laptop sangat penting untuk memastikan pengalaman pengeditan video yang lancar dan efisien. Dengan mengikuti tips yang telah diuraikan dalam artikel ini, pengguna dapat mengatasi masalah CapCut yang lambat atau ngelag, dan memaksimalkan potensi laptop mereka untuk pengeditan video.
Dengan perangkat keras yang memadai, pengaturan proyek yang optimal, dan penggunaan sumber daya yang efisien, CapCut dapat berjalan dengan lancar di sebagian besar laptop. Pengguna didorong untuk bereksperimen dengan berbagai tips dan menemukan kombinasi yang paling sesuai untuk kebutuhan dan sistem mereka.
 Gadget2Reviews.Com Berita Teknologi Terbaru, Tutorials, Tips dan Trik
Gadget2Reviews.Com Berita Teknologi Terbaru, Tutorials, Tips dan Trik