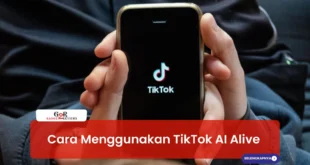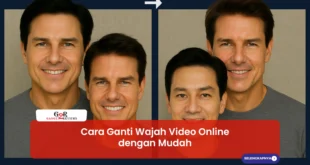Selain menggunakan fitur “Page Break Preview”, kita juga dapat mengatur lebar kolom secara manual. Dengan mengatur lebar kolom yang sesuai, kita dapat memastikan bahwa semua kolom akan terlihat pada hasil cetakan. Cara lainnya adalah dengan menggunakan fitur “Shrink to Fit”, yang akan secara otomatis menyesuaikan lebar kolom agar sesuai dengan ukuran kertas yang digunakan.
Dengan menerapkan cara-cara tersebut, kita dapat memastikan bahwa kolom-kolom Excel akan tetap terlihat dan terbaca dengan jelas pada hasil cetakan. Hal ini tentu akan memudahkan kita dalam membaca dan memahami data yang ada pada dokumen Excel tersebut.
Cara Agar Kolom Excel Tetap Terlihat Saat Di Print
Saat mencetak dokumen Excel, memastikan kolom-kolom tetap terlihat sangat penting untuk memudahkan pembacaan dan pemahaman data. Berikut adalah 10 aspek penting yang perlu diperhatikan:
- Lebar Kolom
- Tinggi Baris
- Orientasi Halaman
- Margin Halaman
- Pembagian Halaman
- Penskalaan Cetak
- Pengaturan Halaman
- Area Cetak
- Pratinjau Cetak
- Opsi Cetak
Dengan memperhatikan aspek-aspek ini, pengguna dapat memastikan bahwa kolom-kolom Excel akan tetap terlihat dan terbaca dengan jelas pada hasil cetakan. Misalnya, dengan mengatur lebar kolom yang sesuai, pengguna dapat mencegah kolom terpotong. Sementara itu, mengatur tinggi baris yang cukup dapat memastikan bahwa semua data dalam baris tersebut terlihat. Selain itu, pengguna juga dapat menyesuaikan orientasi halaman, margin halaman, dan pembagian halaman untuk mengoptimalkan tata letak hasil cetakan.
Lebar Kolom
Lebar kolom merupakan salah satu aspek penting dalam memastikan kolom Excel tetap terlihat saat dicetak. Lebar kolom yang terlalu sempit dapat menyebabkan kolom terpotong, sehingga data di dalamnya tidak terlihat. Sebaliknya, lebar kolom yang terlalu lebar dapat menyebabkan pemborosan ruang pada hasil cetakan.
- Mengatur Lebar Kolom Secara ManualPengguna dapat mengatur lebar kolom secara manual dengan mengarahkan kursor ke batas kolom dan menariknya ke kiri atau kanan. Cara ini memberikan kontrol penuh kepada pengguna untuk menentukan lebar kolom yang sesuai.
- Menggunakan AutoFitExcel menyediakan fitur AutoFit yang secara otomatis menyesuaikan lebar kolom berdasarkan panjang data di dalamnya. Untuk menggunakan fitur ini, cukup klik dua kali pada batas kolom atau pilih opsi “AutoFit Column” dari menu “Home”.
- Menggunakan Format KolomPengguna juga dapat mengatur lebar kolom melalui format kolom. Klik kanan pada kolom yang ingin diatur, lalu pilih opsi “Format Cells”. Pada tab “Alignment”, terdapat opsi “Width” untuk mengatur lebar kolom secara spesifik.
- Menggunakan VBAUntuk pengguna yang lebih mahir, Visual Basic for Applications (VBA) dapat digunakan untuk mengatur lebar kolom secara dinamis. Misalnya, berikut adalah kode VBA untuk mengatur lebar kolom A menjadi 20 karakter:
Sub SetColumnWidth() Columns("A").ColumnWidth = 20 End Sub
Dengan mengatur lebar kolom yang sesuai, pengguna dapat memastikan bahwa semua kolom Excel akan terlihat dan terbaca dengan jelas pada hasil cetakan.
Tinggi Baris
Tinggi baris merupakan aspek penting lainnya dalam memastikan kolom Excel tetap terlihat saat dicetak. Tinggi baris yang terlalu pendek dapat menyebabkan data terpotong, sehingga sulit dibaca. Sebaliknya, tinggi baris yang terlalu tinggi dapat menyebabkan pemborosan ruang pada hasil cetakan.
- Mengatur Tinggi Baris Secara ManualPengguna dapat mengatur tinggi baris secara manual dengan mengarahkan kursor ke batas baris dan menariknya ke atas atau bawah. Cara ini memberikan kontrol penuh kepada pengguna untuk menentukan tinggi baris yang sesuai.
- Menggunakan AutoFitExcel menyediakan fitur AutoFit yang secara otomatis menyesuaikan tinggi baris berdasarkan tinggi data di dalamnya. Untuk menggunakan fitur ini, cukup klik dua kali pada batas baris atau pilih opsi “AutoFit Row” dari menu “Home”.
- Menggunakan Format BarisPengguna juga dapat mengatur tinggi baris melalui format baris. Klik kanan pada baris yang ingin diatur, lalu pilih opsi “Format Cells”. Pada tab “Alignment”, terdapat opsi “Row Height” untuk mengatur tinggi baris secara spesifik.
- Menggunakan VBAUntuk pengguna yang lebih mahir, Visual Basic for Applications (VBA) dapat digunakan untuk mengatur tinggi baris secara dinamis. Misalnya, berikut adalah kode VBA untuk mengatur tinggi baris 1 menjadi 20 piksel:
Sub SetRowHeight() Rows(1).RowHeight = 20 End Sub
Dengan mengatur tinggi baris yang sesuai, pengguna dapat memastikan bahwa semua baris Excel akan terlihat dan terbaca dengan jelas pada hasil cetakan.
Orientasi Halaman
Orientasi halaman merupakan salah satu aspek penting dalam memastikan kolom Excel tetap terlihat saat dicetak. Orientasi halaman yang tidak sesuai dapat menyebabkan kolom terpotong atau tidak terlihat pada hasil cetakan.
- Potret vs. LanskapOrientasi potret adalah orientasi standar yang digunakan untuk mencetak dokumen. Orientasi ini cocok untuk dokumen yang lebih tinggi dari lebarnya. Namun, untuk dokumen yang lebih lebar dari tingginya, orientasi lanskap dapat digunakan agar kolom Excel tidak terpotong.
- Pengaturan Orientasi HalamanPengguna dapat mengatur orientasi halaman melalui menu “Page Layout” pada tab “File”. Pada bagian “Page Setup”, terdapat opsi “Orientation” yang menyediakan pilihan antara orientasi potret dan lanskap.
- Pengaruh Terhadap Lebar KolomOrientasi halaman dapat mempengaruhi lebar kolom yang terlihat pada hasil cetakan. Misalnya, jika orientasi halaman diatur ke potret, lebar kolom akan lebih sempit dibandingkan jika orientasi halaman diatur ke lanskap.
- Pertimbangan TambahanSelain lebar kolom, orientasi halaman juga dapat mempengaruhi tinggi baris dan tata letak keseluruhan hasil cetakan. Oleh karena itu, penting untuk mempertimbangkan orientasi halaman yang sesuai berdasarkan jenis dan ukuran data yang dicetak.
Dengan memahami hubungan antara orientasi halaman dan cara agar kolom Excel tetap terlihat saat dicetak, pengguna dapat memastikan bahwa dokumen Excel mereka akan dicetak dengan tampilan yang optimal dan mudah dibaca.
Margin Halaman
Margin halaman merupakan salah satu aspek penting dalam “cara agar kolom excel tetap terlihat saat di print”. Margin halaman menentukan jarak antara tepi kertas dengan konten yang dicetak, termasuk kolom Excel. Pengaturan margin halaman yang tidak tepat dapat menyebabkan kolom Excel terpotong atau tidak terlihat pada hasil cetakan.
Pengaturan margin halaman yang tepat memastikan bahwa semua kolom Excel akan terlihat dan terbaca dengan jelas. Dengan mengatur margin halaman yang cukup, pengguna dapat mencegah kolom terpotong karena terlalu dekat dengan tepi kertas. Selain itu, margin halaman yang memadai juga memudahkan pengguna untuk membaca dan memahami data dalam dokumen Excel.
Berikut adalah beberapa tips pengaturan margin halaman agar kolom Excel tetap terlihat saat dicetak:
- Atur margin halaman secara simetris pada keempat sisi kertas.
- Berikan jarak margin halaman yang cukup, sekitar 1-2 cm dari tepi kertas.
- Pertimbangkan untuk mengatur margin halaman yang lebih lebar jika dokumen Excel berisi banyak kolom atau data yang kompleks.
- Gunakan fitur “Page Preview” untuk melihat pratinjau hasil cetakan sebelum mencetak dokumen.
Dengan memahami hubungan antara margin halaman dan cara agar kolom Excel tetap terlihat saat dicetak, pengguna dapat memastikan bahwa dokumen Excel mereka akan dicetak dengan tampilan yang optimal dan mudah dibaca.
Pembagian Halaman
Pembagian halaman merupakan aspek penting dalam “cara agar kolom excel tetap terlihat saat di print”. Pembagian halaman yang tidak tepat dapat menyebabkan kolom Excel terpotong atau tidak terlihat pada hasil cetakan. Sebaliknya, pembagian halaman yang tepat memastikan bahwa setiap halaman berisi jumlah kolom yang sesuai dan terlihat jelas.
- Kontrol Pembagian HalamanPengguna Excel dapat mengontrol pembagian halaman secara manual melalui menu “Page Layout” pada tab “File”. Pada bagian “Page Setup”, terdapat opsi “Breaks” yang menyediakan berbagai pilihan untuk membuat pembagian halaman, seperti pembagian halaman berdasarkan baris atau kolom tertentu.
- Pratinjau Pembagian HalamanSebelum mencetak dokumen Excel, sangat disarankan untuk menggunakan fitur “Page Break Preview” untuk melihat pratinjau pembagian halaman. Fitur ini memungkinkan pengguna untuk menyesuaikan pembagian halaman secara interaktif dan memastikan bahwa semua kolom Excel akan terlihat pada hasil cetakan.
- Penyesuaian Tinggi BarisUntuk memastikan bahwa kolom Excel tetap terlihat pada halaman yang berbeda, pengguna perlu memperhatikan tinggi baris. Jika tinggi baris terlalu besar, dapat menyebabkan kolom terpotong pada halaman berikutnya. Oleh karena itu, penting untuk menyesuaikan tinggi baris agar sesuai dengan jumlah baris yang ingin ditampilkan pada setiap halaman.
- Penggunaan Kolom BerulangDalam beberapa kasus, pengguna mungkin perlu mengulangi kolom tertentu pada setiap halaman dokumen Excel. Fitur “Repeating Header Rows” dan “Repeating Column Titles” dapat digunakan untuk mengulangi kolom tertentu pada setiap halaman, sehingga memudahkan pembaca untuk melacak informasi penting.
Dengan memahami hubungan antara pembagian halaman dan cara agar kolom Excel tetap terlihat saat dicetak, pengguna dapat memastikan bahwa dokumen Excel mereka akan dicetak dengan tampilan yang optimal dan mudah dibaca.
Penskalaan Cetak
Penskalaan cetak merupakan salah satu aspek penting dalam “cara agar kolom excel tetap terlihat saat di print”. Penskalaan cetak mengacu pada pengaturan ukuran dokumen yang akan dicetak relatif terhadap ukuran kertas yang digunakan. Pengaturan penskalaan cetak yang tidak tepat dapat menyebabkan kolom Excel terpotong atau tidak terlihat pada hasil cetakan.
Pengaturan penskalaan cetak yang tepat memastikan bahwa semua kolom Excel akan terlihat dan terbaca dengan jelas. Dengan mengatur penskalaan cetak yang sesuai, pengguna dapat mencegah kolom terpotong karena dokumen terlalu besar untuk ukuran kertas yang digunakan. Selain itu, penskalaan cetak yang tepat juga dapat menghemat kertas dan tinta.
Berikut adalah beberapa tips pengaturan penskalaan cetak agar kolom Excel tetap terlihat saat dicetak:
- Pilih penskalaan cetak “Sesuaikan ke Ukuran Kertas” atau “Sesuaikan ke Lebar Halaman” untuk memastikan bahwa semua kolom Excel akan dicetak pada satu halaman.
- Jika dokumen Excel terlalu besar untuk ukuran kertas yang digunakan, kurangi persentase penskalaan hingga semua kolom terlihat pada hasil cetakan.
- Gunakan fitur “Pratinjau Cetak” untuk melihat pratinjau hasil cetakan sebelum mencetak dokumen, sehingga pengguna dapat menyesuaikan penskalaan cetak sesuai kebutuhan.
Dengan memahami hubungan antara penskalaan cetak dan cara agar kolom Excel tetap terlihat saat dicetak, pengguna dapat memastikan bahwa dokumen Excel mereka akan dicetak dengan tampilan yang optimal dan mudah dibaca.
Pengaturan Halaman
Pengaturan halaman merupakan aspek penting dalam memahami “cara agar kolom excel tetap terlihat saat di print”. Pengaturan halaman memungkinkan pengguna untuk mengontrol berbagai aspek tampilan dokumen saat dicetak, termasuk ukuran kertas, orientasi halaman, margin halaman, dan header dan footer. Dengan memahami pengaturan halaman dan cara menggunakannya secara efektif, pengguna dapat memastikan bahwa dokumen Excel mereka akan dicetak dengan tampilan yang optimal dan profesional.
- Ukuran KertasUkuran kertas menentukan ukuran fisik dokumen yang akan dicetak. Pengguna dapat memilih dari berbagai ukuran kertas standar, seperti A4, letter, atau legal. Pemilihan ukuran kertas yang tepat sangat penting untuk memastikan bahwa semua kolom Excel akan terlihat pada hasil cetakan.
- Orientasi HalamanOrientasi halaman menentukan arah pencetakan, baik vertikal (potret) atau horizontal (lanskap). Pengaturan orientasi halaman yang tepat bergantung pada ukuran dan tata letak dokumen Excel. Misalnya, untuk dokumen yang lebih lebar dari tinggi, orientasi lanskap dapat digunakan agar semua kolom Excel terlihat pada satu halaman.
- Margin HalamanMargin halaman menentukan jarak antara tepi kertas dan konten yang dicetak. Pengaturan margin halaman yang tepat memastikan bahwa semua kolom Excel akan terlihat dan terbaca dengan jelas. Margin halaman yang terlalu kecil dapat menyebabkan kolom terpotong, sedangkan margin halaman yang terlalu besar dapat membuang-buang kertas.
- Header dan FooterHeader dan footer adalah teks atau gambar yang dicetak di bagian atas atau bawah setiap halaman. Pengaturan header dan footer yang tepat dapat memberikan informasi tambahan pada dokumen Excel, seperti judul dokumen, tanggal pencetakan, atau nomor halaman. Namun, pengguna perlu memastikan bahwa header dan footer tidak menutupi kolom Excel yang penting.
Dengan memahami hubungan antara pengaturan halaman dan cara agar kolom Excel tetap terlihat saat dicetak, pengguna dapat memastikan bahwa dokumen Excel mereka akan dicetak dengan tampilan yang optimal dan mudah dibaca. Pengaturan halaman yang tepat tidak hanya akan membuat dokumen terlihat lebih profesional, tetapi juga akan memudahkan pembaca untuk menemukan dan memahami informasi yang disajikan.
Area Cetak
Dalam konteks “cara agar kolom excel tetap terlihat saat di print”, Area Cetak memegang peranan penting. Area Cetak menentukan bagian dari dokumen Excel yang akan dicetak, termasuk kolom-kolomnya. Pengaturan Area Cetak yang tepat memastikan bahwa semua kolom yang diinginkan akan terlihat pada hasil cetakan.
Salah satu cara untuk mengatur Area Cetak adalah melalui tab “Page Layout” pada menu “File”. Pada bagian “Page Setup”, terdapat opsi “Print Area” yang memungkinkan pengguna untuk menentukanarea yang akan dicetak. Pengguna dapat memilih untuk mencetak seluruh lembar kerja, rentang tertentu, atau hanya area yang terlihat saja.
Berikut adalah contoh penerapan Area Cetak untuk memastikan kolom Excel tetap terlihat saat dicetak: Misalkan pengguna memiliki dokumen Excel dengan banyak kolom, namun ingin mencetak hanya beberapa kolom tertentu. Dengan mengatur Area Cetak pada rentang kolom yang diinginkan, pengguna dapat memastikan bahwa hanya kolom-kolom tersebut yang akan tercetak, sehingga menghindari pemotongan atau tersembunyinya kolom penting lainnya.
Dengan memahami hubungan antara Area Cetak dan “cara agar kolom excel tetap terlihat saat di print”, pengguna dapat mengoptimalkan hasil cetakan dokumen Excel mereka. Pengaturan Area Cetak yang tepat tidak hanya akan membuat hasil cetakan lebih rapi dan profesional, tetapi juga akan memudahkan pembaca untuk menemukan dan memahami informasi yang disajikan.
Pratinjau Cetak
Dalam hal “cara agar kolom excel tetap terlihat saat di print”, Pratinjau Cetak memegang peranan penting. Pratinjau Cetak memungkinkan pengguna untuk melihat tampilan dokumen Excel sebelum dicetak, termasuk tata letak kolom dan pengaturan halaman lainnya. Dengan menggunakan Pratinjau Cetak, pengguna dapat mengidentifikasi dan mengatasi potensi masalah yang dapat menyebabkan kolom terpotong atau tidak terlihat pada hasil cetakan.
- Memastikan Tata Letak KolomPratinjau Cetak memungkinkan pengguna untuk memeriksa apakah semua kolom Excel akan terlihat dan terbaca dengan jelas pada hasil cetakan. Pengguna dapat memperbesar dan memperkecil tampilan untuk memeriksa tata letak kolom dan memastikan bahwa tidak ada kolom yang terpotong atau tersembunyi.
- Menyesuaikan Pengaturan HalamanMelalui Pratinjau Cetak, pengguna dapat menyesuaikan pengaturan halaman, seperti orientasi halaman, margin halaman, dan penskalaan cetak. Dengan menyesuaikan pengaturan ini, pengguna dapat mengoptimalkan tata letak kolom dan memastikan bahwa semua kolom akan muat pada halaman yang dicetak.
- Mengidentifikasi Potensi MasalahPratinjau Cetak membantu pengguna mengidentifikasi potensi masalah yang dapat menyebabkan kolom terpotong atau tidak terlihat pada hasil cetakan. Misalnya, pengguna dapat memeriksa apakah kolom terlalu lebar atau sempit, apakah margin halaman terlalu kecil, atau apakah penskalaan cetak tidak sesuai. Dengan mengidentifikasi masalah ini terlebih dahulu, pengguna dapat membuat penyesuaian yang diperlukan sebelum mencetak dokumen.
- Menghemat Waktu dan KertasDengan menggunakan Pratinjau Cetak, pengguna dapat menghemat waktu dan kertas dengan menghindari kesalahan cetak yang disebabkan oleh tata letak kolom yang tidak tepat. Pratinjau Cetak memungkinkan pengguna untuk melakukan penyesuaian yang diperlukan sebelum mencetak, sehingga mengurangi risiko pemborosan kertas dan waktu karena hasil cetakan yang tidak sesuai.
Dengan memahami hubungan antara Pratinjau Cetak dan “cara agar kolom excel tetap terlihat saat di print”, pengguna dapat meningkatkan kualitas dokumen yang dicetak, menghemat waktu dan sumber daya, dan memastikan bahwa semua kolom Excel terlihat dan terbaca dengan jelas pada hasil cetakan.
Opsi Cetak
Dalam konteks “cara agar kolom excel tetap terlihat saat di print”, Opsi Cetak memiliki peran penting. Opsi Cetak memungkinkan pengguna untuk mengontrol berbagai aspek proses pencetakan, termasuk pengaturan pencetak, kualitas cetak, dan opsi tata letak. Dengan memahami hubungan antara Opsi Cetak dan “cara agar kolom excel tetap terlihat saat di print”, pengguna dapat mengoptimalkan hasil cetakan dan memastikan bahwa semua kolom Excel terlihat dan terbaca dengan jelas.
Salah satu opsi cetak yang sangat berpengaruh pada visibilitas kolom Excel adalah opsi “Fit to Page”. Opsi ini memungkinkan pengguna untuk menyesuaikan ukuran dokumen Excel agar sesuai dengan ukuran kertas yang digunakan. Dengan mengaktifkan opsi “Fit to Page”, pengguna dapat mencegah kolom terpotong atau tersembunyi karena dokumen terlalu besar untuk ukuran kertas.
Opsi cetak lain yang terkait dengan visibilitas kolom adalah opsi “Print Scaling”. Opsi ini memungkinkan pengguna untuk mengatur persentase penskalaan dokumen saat dicetak. Dengan menyesuaikan persentase penskalaan, pengguna dapat memperbesar atau memperkecil dokumen agar semua kolom terlihat pada hasil cetakan. Misalnya, jika dokumen Excel terlalu lebar untuk ukuran kertas, pengguna dapat mengurangi persentase penskalaan sehingga semua kolom dapat dicetak pada satu halaman.
Selain itu, Opsi Cetak juga menyediakan pengaturan lanjutan yang dapat membantu pengguna mengontrol visibilitas kolom. Misalnya, pengguna dapat mengatur orientasi halaman (potret atau lanskap) untuk mengoptimalkan tata letak kolom. Pengguna juga dapat mengatur margin halaman untuk memberikan jarak yang cukup antara tepi kertas dan konten yang dicetak, sehingga mencegah kolom terpotong.
Dengan memahami hubungan antara Opsi Cetak dan “cara agar kolom excel tetap terlihat saat di print”, pengguna dapat mengoptimalkan proses pencetakan dan menghasilkan dokumen Excel yang rapi dan mudah dibaca. Opsi Cetak yang tepat tidak hanya akan memastikan visibilitas semua kolom, tetapi juga akan menghemat kertas dan tinta, serta memberikan hasil cetakan yang lebih profesional.
Tanya Jawab Umum
Berikut adalah beberapa pertanyaan umum seputar cara agar kolom Excel tetap terlihat saat di print, beserta jawabannya:
Pertanyaan 1: Mengapa beberapa kolom Excel terpotong atau tidak terlihat saat dicetak?
Jawaban: Hal ini dapat disebabkan oleh beberapa faktor, seperti lebar kolom yang terlalu sempit, pengaturan halaman yang tidak sesuai, atau margin halaman yang terlalu kecil. Untuk mengatasinya, sesuaikan lebar kolom, atur orientasi halaman dan margin halaman yang sesuai.
Pertanyaan 2: Bagaimana cara mengatur lebar kolom Excel agar semua kolom terlihat saat dicetak?
Jawaban: Ada beberapa cara untuk mengatur lebar kolom, yaitu dengan menarik batas kolom secara manual, menggunakan fitur AutoFit, atau melalui format kolom. Sesuaikan lebar kolom hingga semua data dalam kolom terlihat dengan jelas.
Pertanyaan 3: Apa fungsi orientasi halaman dalam memastikan kolom Excel tetap terlihat saat dicetak?
Jawaban: Orientasi halaman menentukan arah pencetakan, apakah potret (vertikal) atau lanskap (horizontal). Pilih orientasi halaman yang sesuai dengan ukuran dan tata letak dokumen Excel Anda. Misalnya, untuk dokumen yang lebih lebar, orientasi lanskap dapat digunakan agar semua kolom terlihat pada satu halaman.
Pertanyaan 4: Bagaimana cara mengatur margin halaman agar kolom Excel tidak terpotong saat dicetak?
Jawaban: Atur margin halaman yang cukup pada keempat sisi kertas. Hal ini akan memberikan jarak yang cukup antara tepi kertas dan konten yang dicetak, sehingga mencegah kolom terpotong. Berikan margin halaman sekitar 1-2 cm dari tepi kertas.
Pertanyaan 5: Apa yang dimaksud dengan pembagian halaman dan bagaimana pengaruhnya terhadap visibilitas kolom Excel saat dicetak?
Jawaban: Pembagian halaman menentukan bagaimana dokumen Excel dibagi menjadi beberapa halaman saat dicetak. Atur pembagian halaman dengan tepat agar setiap halaman berisi jumlah kolom yang sesuai dan terlihat jelas. Anda dapat menggunakan fitur “Page Break Preview” untuk melihat pratinjau pembagian halaman sebelum mencetak.
Pertanyaan 6: Bagaimana cara menggunakan Pratinjau Cetak untuk memastikan kolom Excel tetap terlihat saat dicetak?
Jawaban: Pratinjau Cetak memungkinkan Anda untuk melihat tampilan dokumen Excel sebelum dicetak. Gunakan Pratinjau Cetak untuk memeriksa tata letak kolom, menyesuaikan pengaturan halaman, dan mengidentifikasi potensi masalah yang dapat menyebabkan kolom terpotong atau tidak terlihat. Dengan Pratinjau Cetak, Anda dapat membuat penyesuaian yang diperlukan sebelum mencetak dokumen.
Dengan memahami jawaban atas pertanyaan umum ini, Anda dapat memastikan bahwa kolom Excel akan tetap terlihat dan terbaca dengan jelas saat dicetak. Pengaturan yang tepat akan menghasilkan dokumen Excel yang rapi dan profesional, serta memudahkan pembaca untuk menemukan dan memahami informasi yang disajikan.
Catatan: Selalu periksa pengaturan pencetak dan kualitas cetak sebelum mencetak dokumen Excel untuk hasil yang optimal.
Tips Cara Agar Kolom Excel Tetap Terlihat Saat Di Print
Untuk memastikan kolom Excel tetap terlihat saat dicetak, ada beberapa tips penting yang perlu diperhatikan. Berikut adalah beberapa tips tersebut:
Tip 1: Sesuaikan Lebar Kolom
Lebar kolom yang sempit dapat menyebabkan kolom terpotong saat dicetak. Pastikan untuk menyesuaikan lebar kolom agar sesuai dengan isi data di dalamnya. Anda dapat menggunakan fitur AutoFit atau mengatur lebar kolom secara manual.
Tip 2: Atur Orientasi Halaman
Orientasi halaman yang tidak sesuai, seperti potret untuk dokumen lebar, dapat menyebabkan kolom terpotong. Pilih orientasi halaman yang tepat, seperti lanskap untuk dokumen lebar, agar semua kolom dapat terlihat pada hasil cetakan.
Tip 3: Atur Margin Halaman
Margin halaman yang terlalu sempit dapat menyebabkan kolom terpotong di tepi kertas. Berikan margin halaman yang cukup, sekitar 1-2 cm dari tepi kertas, untuk memastikan semua kolom terlihat jelas.
Tip 4: Gunakan Pratinjau Cetak
Sebelum mencetak, gunakan fitur Pratinjau Cetak untuk melihat bagaimana dokumen akan terlihat pada hasil cetakan. Ini memungkinkan Anda untuk memeriksa tata letak kolom dan membuat penyesuaian yang diperlukan untuk memastikan semua kolom terlihat.
Tip 5: Sesuaikan Pengaturan Halaman
Pengaturan halaman seperti ukuran kertas dan penskalaan cetak dapat mempengaruhi visibilitas kolom. Pilih ukuran kertas yang sesuai dan gunakan penskalaan cetak yang tepat untuk memastikan semua kolom muat pada halaman yang dicetak.
Tip 6: Kelola Pembagian Halaman
Pembagian halaman yang tidak tepat dapat menyebabkan kolom terpotong di antara halaman. Gunakan fitur pembagian halaman untuk mengontrol bagaimana dokumen dibagi menjadi beberapa halaman, memastikan setiap halaman berisi kolom yang terlihat jelas.
Tip 7: Optimalkan Opsi Cetak
Opsi cetak seperti “Fit to Page” dan “Print Scaling” dapat membantu menyesuaikan dokumen agar semua kolom terlihat pada hasil cetakan. Bereksperimenlah dengan opsi-opsi ini untuk menemukan pengaturan yang optimal.
Tip 8: Periksa Pengaturan Pencetak
Pengaturan pencetak yang tidak tepat dapat mempengaruhi hasil cetakan. Pastikan printer dikonfigurasi dengan benar dan menggunakan pengaturan kualitas cetak yang sesuai untuk dokumen Excel Anda.
Dengan mengikuti tips ini, Anda dapat memastikan bahwa kolom Excel akan tetap terlihat dan terbaca dengan jelas saat dicetak, menghasilkan dokumen yang rapi dan mudah dibaca.
Kesimpulan
Memastikan kolom Excel tetap terlihat saat dicetak sangat penting untuk menghasilkan dokumen yang rapi dan mudah dibaca. Dengan memahami dan menerapkan teknik yang diuraikan dalam artikel ini, pengguna dapat mengoptimalkan pengaturan dokumen dan printer mereka untuk mendapatkan hasil cetakan yang memuaskan.
Pengaturan lebar kolom, orientasi halaman, margin halaman, dan pembagian halaman memainkan peran penting dalam memastikan visibilitas kolom. Pratinjau Cetak dan Opsi Cetak menyediakan kontrol lebih lanjut untuk menyesuaikan tata letak dan pengaturan cetak. Dengan mengikuti tips dan panduan yang diberikan, pengguna dapat mengatasi masalah kolom terpotong atau tidak terlihat, menghasilkan dokumen Excel yang profesional dan informatif.
 Gadget2Reviews.Com Berita Teknologi Terbaru, Tutorials, Tips dan Trik
Gadget2Reviews.Com Berita Teknologi Terbaru, Tutorials, Tips dan Trik