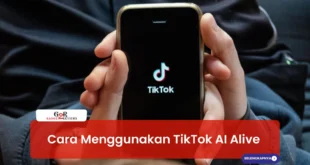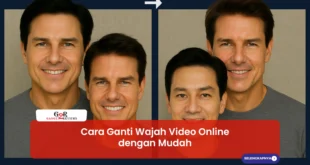Teks berjalan adalah fitur di CapCut yang memungkinkan pengguna untuk membuat teks bergerak di sepanjang layar. Fitur ini dapat digunakan untuk membuat video yang lebih dinamis dan menarik. Untuk membuat teks berjalan di CapCut, pengguna cukup mengikuti langkah-langkah berikut:
- Buka aplikasi CapCut dan pilih video yang ingin diedit.
- Tap pada ikon “Teks” di bagian bawah layar.
- Ketik teks yang ingin Anda buat berjalan.
- Tap pada ikon “Animasi” di bagian atas layar.
- Pilih animasi “Berjalan” dan sesuaikan kecepatan dan arah gerakan teks.
- Tap pada tombol “OK” untuk menyimpan perubahan.
Teks berjalan dapat digunakan untuk berbagai keperluan, seperti membuat judul, subtitle, atau kutipan yang menarik. Fitur ini juga dapat digunakan untuk membuat video tutorial atau presentasi yang lebih dinamis.
Membuat Teks Berjalan di CapCut
Teks berjalan pada CapCut dapat difungsikan sebagai judul, subjudul, atau kutipan. Berikut merupakan tujuh cara membuat teks berjalan di CapCut:
- Buka aplikasi CapCut.
- Pilih video untuk diedit.
- Pilih ikon “Teks” di bagian bawah layar.
- Ketik teks yang ingin dibuat berjalan.
- Klik ikon “Animasi” di bagian atas layar.
- Pilih animasi “Berjalan”.
- Sesuaikan kecepatan dan arah gerakan teks.
Dengan mengikuti cara-cara di atas, pengguna CapCut dapat membuat teks berjalan yang menarik dan dinamis.
Buka aplikasi CapCut.
Langkah ini merupakan langkah awal dan krusial dalam membuat teks berjalan di CapCut. Tanpa membuka aplikasi, pengguna tidak akan dapat mengakses fitur-fitur yang diperlukan untuk membuat teks berjalan.
-
Membuka Kanvas Kerja
Ketika pengguna membuka aplikasi CapCut, mereka membuka kanvas kerja tempat mereka dapat mengedit video dan menambahkan berbagai elemen, termasuk teks berjalan.
-
Mengakses Fitur Teks
Setelah kanvas kerja terbuka, pengguna dapat mengakses fitur teks dengan mengetuk ikon “Teks” di bagian bawah layar. Fitur ini memungkinkan pengguna untuk menambahkan teks ke video mereka, termasuk teks berjalan.
-
Memulai Animasi Teks
Untuk membuat teks berjalan, pengguna perlu memulai animasi teks. Ini dapat dilakukan dengan mengetuk ikon “Animasi” di bagian atas layar dan memilih animasi “Berjalan”.
-
Menyesuaikan Gerakan Teks
Setelah animasi teks dimulai, pengguna dapat menyesuaikan kecepatan dan arah gerakan teks agar sesuai dengan kebutuhan mereka.
Dengan memahami langkah membuka aplikasi CapCut dan kaitannya dengan pembuatan teks berjalan, pengguna dapat membuat video yang lebih dinamis dan menarik dengan teks yang bergerak.
Pilih video untuk diedit.
Langkah memilih video untuk diedit merupakan bagian penting dalam cara membuat teks berjalan di CapCut. Tanpa video, tidak ada kanvas untuk menambahkan teks berjalan. Saat pengguna memilih video untuk diedit, mereka menentukan dasar pembuatan teks berjalan.
Memilih video yang tepat juga memengaruhi estetika dan dampak teks berjalan. Misalnya, teks berjalan pada video pemandangan alam akan memberikan kesan yang berbeda dibandingkan dengan teks berjalan pada video musik yang dinamis.
Selain itu, memilih video yang sesuai dengan pesan yang ingin disampaikan melalui teks berjalan juga penting. Dengan memahami hubungan antara memilih video untuk diedit dan membuat teks berjalan di CapCut, pengguna dapat menciptakan video yang lebih efektif dan sesuai dengan tujuan mereka.
Pilih ikon “Teks” di bagian bawah layar.
Langkah “Pilih ikon “Teks” di bagian bawah layar” merupakan tahap krusial dalam “cara bikin teks berjalan di CapCut”. Ikon “Teks” menyediakan akses ke fitur pengeditan teks, termasuk opsi untuk membuat teks berjalan. Tanpa memilih ikon ini, pengguna tidak dapat menambahkan teks ke video mereka, sehingga tidak dapat membuat teks berjalan.
Selain itu, ikon “Teks” juga berfungsi sebagai titik awal untuk mengakses berbagai opsi penyesuaian teks, seperti jenis font, ukuran, warna, dan perataan. Dengan memahami peran penting ikon “Teks”, pengguna dapat lebih efektif dalam membuat dan menyesuaikan teks berjalan di video mereka.
Sebagai contoh, dalam pembuatan video tutorial, teks berjalan dapat digunakan untuk memberikan instruksi atau penjelasan tambahan. Dengan memilih ikon “Teks” dan mengakses fitur pengeditan teks, pengguna dapat membuat teks berjalan yang jelas dan mudah dibaca, sehingga meningkatkan pemahaman pemirsa.
Ketik teks yang ingin dibuat berjalan.
Langkah “Ketik teks yang ingin dibuat berjalan.” merupakan bagian penting dalam “cara bikin teks berjalan di CapCut”. Tanpa mengetik teks, pengguna tidak dapat membuat teks berjalan di video mereka. Teks yang diketik menjadi dasar teks berjalan dan menentukan isi pesan yang ingin disampaikan.
Lebih lanjut, mengetik teks juga memungkinkan pengguna untuk mengontrol tampilan dan nuansa teks berjalan. Pengguna dapat memilih jenis font, ukuran, warna, dan perataan teks agar sesuai dengan gaya dan tema video mereka.
Misalnya, dalam pembuatan video promosi, teks berjalan dapat digunakan untuk menampilkan slogan atau deskripsi produk. Dengan mengetik teks yang tepat dan menyesuaikan tampilannya, pengguna dapat membuat teks berjalan yang menarik dan berdampak, sehingga meningkatkan efektivitas promosi mereka.
Klik ikon “Animasi” di bagian atas layar.
Langkah “Klik ikon “Animasi” di bagian atas layar.” merupakan bagian penting dalam “cara bikin teks berjalan di CapCut”. Ikon “Animasi” menyediakan akses ke berbagai efek animasi, termasuk animasi “Berjalan” yang digunakan untuk membuat teks berjalan. Tanpa mengklik ikon ini, pengguna tidak dapat membuat teks berjalan di video mereka.
Setelah mengklik ikon “Animasi”, pengguna dapat memilih animasi “Berjalan” dan menyesuaikan pengaturan animasinya, seperti kecepatan dan arah gerakan teks. Pengaturan ini mempengaruhi tampilan dan nuansa teks berjalan, memungkinkan pengguna untuk menciptakan efek yang sesuai dengan kebutuhan mereka.
Misalnya, dalam pembuatan video presentasi, teks berjalan dapat digunakan untuk menampilkan poin-poin penting. Dengan mengklik ikon “Animasi” dan menyesuaikan pengaturan animasi, pengguna dapat membuat teks berjalan yang dinamis dan menarik, sehingga meningkatkan keterlibatan dan pemahaman audiens.
Pilih animasi “Berjalan”.
Langkah “Pilih animasi “Berjalan”.” merupakan bagian krusial dalam “cara bikin teks berjalan di Capcut”. Animasi “Berjalan” adalah jenis animasi yang membuat teks bergerak di sepanjang layar, sehingga menciptakan efek teks berjalan yang diinginkan. Tanpa memilih animasi “Berjalan”, pengguna tidak dapat membuat teks berjalan di video mereka.
Memilih animasi “Berjalan” memungkinkan pengguna untuk mengontrol arah dan kecepatan gerakan teks berjalan. Pengaturan ini dapat disesuaikan sesuai dengan kebutuhan dan preferensi pengguna, sehingga menghasilkan efek teks berjalan yang bervariasi dan sesuai dengan gaya video.
Dalam praktiknya, animasi “Berjalan” banyak digunakan untuk membuat video yang lebih dinamis dan menarik. Misalnya, dalam pembuatan video promosi, teks berjalan dapat digunakan untuk menampilkan slogan atau deskripsi produk, sehingga lebih menarik perhatian penonton dan meningkatkan efektivitas promosi.
Sesuaikan kecepatan dan arah gerakan teks.
Langkah “Sesuaikan kecepatan dan arah gerakan teks.” merupakan bagian penting dalam “cara bikin teks berjalan di capcut”. Pengaturan kecepatan dan arah gerakan teks menentukan tampilan dan nuansa teks berjalan, sehingga mempengaruhi efektivitas penyampaian pesan.
Dengan menyesuaikan kecepatan gerakan teks, pengguna dapat mengontrol seberapa cepat teks berjalan di layar. Pengaturan ini berguna untuk menyesuaikan dengan tempo dan gaya video secara keseluruhan. Kecepatan yang lebih cepat dapat menciptakan kesan yang dinamis dan menarik, sedangkan kecepatan yang lebih lambat dapat memberikan penekanan pada pesan yang disampaikan.
Selain kecepatan, pengguna juga dapat menyesuaikan arah gerakan teks. Teks dapat dibuat berjalan secara horizontal, vertikal, atau mengikuti jalur yang ditentukan. Pengaturan ini memungkinkan pengguna untuk menciptakan efek teks berjalan yang unik dan sesuai dengan kebutuhan kreatif mereka. Misalnya, teks berjalan yang mengikuti jalur lengkung dapat memberikan kesan yang lebih dinamis dan menarik.
Memahami hubungan antara “Sesuaikan kecepatan dan arah gerakan teks.” dan “cara bikin teks berjalan di capcut” sangat penting untuk membuat teks berjalan yang efektif dan sesuai dengan tujuan pengguna. Dengan menguasai pengaturan ini, pengguna dapat menciptakan teks berjalan yang mampu menyampaikan pesan dengan jelas, menarik, dan berdampak.
Pertanyaan Umum tentang Cara Bikin Teks Berjalan di CapCut
Berikut adalah beberapa pertanyaan umum dan jawabannya terkait cara bikin teks berjalan di CapCut:
Pertanyaan 1: Bagaimana cara menambahkan teks ke video di CapCut?
Jawaban: Untuk menambahkan teks ke video di CapCut, ketuk ikon “Teks” di bagian bawah layar, lalu ketik teks yang diinginkan.
Pertanyaan 2: Bagaimana cara membuat teks berjalan di CapCut?
Jawaban: Setelah menambahkan teks ke video, ketuk ikon “Animasi” di bagian atas layar, lalu pilih animasi “Berjalan”. Selanjutnya, sesuaikan kecepatan dan arah gerakan teks sesuai keinginan.
Pertanyaan 3: Dapatkah saya mengubah jenis font dan ukuran teks yang berjalan?
Jawaban: Ya, Anda dapat mengubah jenis font dan ukuran teks yang berjalan dengan mengetuk ikon “Teks” dan memilih opsi “Pengaturan Teks”.
Pertanyaan 4: Bagaimana cara membuat teks berjalan mengikuti jalur tertentu?
Jawaban: Untuk membuat teks berjalan mengikuti jalur tertentu, ketuk ikon “Animasi” dan pilih opsi “Jalur Kustom”. Kemudian, gambar jalur yang diinginkan pada layar.
Pertanyaan 5: Apakah saya dapat menambahkan efek lainnya ke teks yang berjalan?
Jawaban: Ya, Anda dapat menambahkan efek lainnya seperti bayangan, garis tepi, dan animasi masuk/keluar ke teks yang berjalan dengan mengetuk ikon “Efek”.
Pertanyaan 6: Bagaimana cara menyimpan video dengan teks berjalan?
Jawaban: Setelah selesai mengedit teks berjalan, ketuk tombol “Ekspor” di sudut kanan atas layar dan pilih pengaturan kualitas yang diinginkan.
Dengan memahami pertanyaan umum ini, Anda dapat dengan mudah membuat teks berjalan yang menarik dan dinamis di video CapCut Anda.
Transisi ke artikel bagian selanjutnya: Lanjutan dari “Cara Bikin Teks Berjalan di CapCut”: Tips dan Trik
Tips Membuat Teks Berjalan di CapCut
Setelah memahami cara membuat teks berjalan di CapCut, berikut adalah beberapa tips untuk memaksimalkan penggunaannya:
Tip 1: Gunakan animasi yang sesuai
Pilih animasi berjalan yang sesuai dengan gaya dan suasana video. Hindari menggunakan animasi yang terlalu cepat atau lambat, karena dapat mengganggu keterbacaan teks.
Tip 2: Sesuaikan kecepatan dan arah
Sesuaikan kecepatan dan arah gerakan teks agar sesuai dengan ritme video. Teks yang berjalan terlalu cepat mungkin sulit dibaca, sementara teks yang berjalan terlalu lambat mungkin membosankan.
Tip 3: Ganti jenis dan ukuran font
Gunakan jenis dan ukuran font yang mudah dibaca dan sesuai dengan tema video. Hindari menggunakan font yang terlalu rumit atau kecil, karena dapat menyulitkan penonton untuk membaca teks.
Tip 4: Tambahkan efek tambahan
Tambahkan efek tambahan seperti bayangan, garis tepi, atau animasi masuk/keluar untuk membuat teks berjalan lebih menarik dan menonjol.
Tip 5: Gunakan jalur kustom
Buat teks berjalan mengikuti jalur kustom untuk menambahkan variasi dan kreativitas pada video.
Kesimpulan
Dengan menerapkan tips ini, Anda dapat membuat teks berjalan yang efektif dan menarik dalam video CapCut Anda, sehingga meningkatkan keterlibatan penonton dan menyampaikan pesan dengan jelas dan berdampak.
Kesimpulan
Membuat teks berjalan di CapCut adalah teknik yang mudah dan efektif untuk meningkatkan keterlibatan dan menyampaikan pesan dalam video. Dengan mengikuti langkah-langkah yang diuraikan dalam artikel ini dan menerapkan tips yang diberikan, pengguna dapat membuat teks berjalan yang dinamis, menarik, dan sesuai dengan kebutuhan mereka.
Penguasaan teknik ini membuka peluang baru untuk kreativitas dan ekspresi dalam pembuatan video. Pengguna didorong untuk bereksperimen dengan berbagai jenis animasi, kecepatan, arah, dan efek untuk menciptakan teks berjalan yang unik dan berdampak. Dengan memanfaatkan sepenuhnya fitur teks berjalan di CapCut, pengguna dapat meningkatkan kualitas video mereka dan terhubung dengan audiens secara lebih efektif.
 Gadget2Reviews.Com Berita Teknologi Terbaru, Tutorials, Tips dan Trik
Gadget2Reviews.Com Berita Teknologi Terbaru, Tutorials, Tips dan Trik