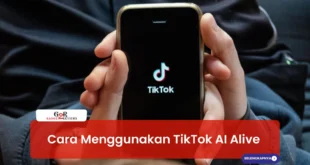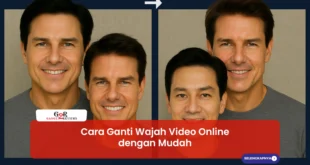Teknik ini sangat penting dalam fotografi karena dapat digunakan untuk mengisolasi subjek foto dari latar belakangnya. Hal ini dapat berguna untuk membuat foto yang lebih fokus dan profesional. Selain itu, mengedit latar belakang merah juga dapat digunakan untuk membuat efek khusus, seperti membuat foto terlihat seperti diambil di studio.
Untuk mengedit foto dengan latar belakang merah di PicsArt, Anda dapat mengikuti langkah-langkah berikut:
- Buka aplikasi PicsArt dan pilih foto yang ingin Anda edit.
- Ketuk ikon “Alat” dan pilih “Potong”.
- Pilih bentuk “Kotak” dan atur ukurannya agar sesuai dengan foto Anda.
- Ketuk ikon “Salin” dan kemudian ketuk ikon “Tempel”.
- Ketuk ikon “Lapisan” dan pilih lapisan baru.
- Isi lapisan baru dengan warna merah menggunakan alat “Kuas”.
- Ketuk ikon “Mask” dan pilih “Potong”.
- Pilih bentuk “Kotak” dan atur ukurannya agar sesuai dengan lapisan merah.
- Hapus latar belakang asli foto Anda.
- Simpan foto Anda.
Cara Edit Foto Background Merah di PicsArt
Mengedit foto dengan latar belakang merah di PicsArt memerlukan pemahaman tentang beberapa aspek penting, yaitu:
- Pemilihan Foto
- Pemotongan Objek
- Pembuatan Latar Merah
- Penyesuaian Ukuran
- Pengaturan Lapisan
- Pemberian Masker
- Penghapusan Latar Asli
- Penyimpanan Hasil
- Kreativitas
Pemilihan foto yang tepat sangat penting untuk mendapatkan hasil editan yang maksimal. Objek pada foto harus jelas dan mudah dipotong. Pemotongan objek dapat dilakukan menggunakan berbagai alat, seperti Crop Tool atau Lasso Tool. Setelah objek dipotong, Anda dapat membuat latar belakang merah menggunakan Color Fill Tool. Ukuran latar belakang merah harus disesuaikan dengan ukuran objek. Lapisan latar belakang merah harus diletakkan di bawah lapisan objek.
Penggunaan masker sangat penting untuk membuat transisi yang halus antara objek dan latar belakang. Anda dapat menggunakan Mask Tool untuk membuat area transparan pada latar belakang merah. Setelah latar belakang asli dihapus, Anda dapat menyimpan hasil editan Anda. Terakhir, jangan lupa untuk mengeksplorasi kreativitas Anda untuk menciptakan editan foto yang unik dan menarik.
Pemilihan Foto
Pemilihan foto sangat penting dalam mengedit foto dengan latar belakang merah di PicsArt. Foto yang tepat akan menghasilkan editan yang maksimal.
- Kejelasan ObjekObjek pada foto harus jelas dan mudah dipotong. Hal ini akan memudahkan Anda dalam membuat seleksi yang akurat dan menghasilkan editan yang rapi.
- Kontras WarnaWarna objek harus kontras dengan warna latar belakang merah. Hal ini akan membuat objek lebih menonjol dan terlihat jelas.
- Resolusi FotoPilih foto dengan resolusi yang cukup tinggi. Hal ini akan memastikan bahwa objek tetap tajam dan tidak pecah setelah diedit.
- Komposisi FotoPerhatikan komposisi foto sebelum memilihnya. Pastikan objek berada pada posisi yang tepat dan tidak terhalang oleh elemen lain.
Dengan memperhatikan aspek-aspek pemilihan foto di atas, Anda dapat memperoleh hasil editan yang berkualitas dan sesuai dengan keinginan.
Pemotongan Objek
Pemotongan objek merupakan salah satu aspek terpenting dalam cara edit foto background merah di PicsArt. Pemotongan objek yang tepat akan menghasilkan editan yang rapi dan profesional. Sebaliknya, pemotongan objek yang asal-asalan akan membuat editan terlihat berantakan dan tidak estetik.
Ada beberapa metode pemotongan objek yang dapat digunakan di PicsArt, yaitu:
- Crop Tool
- Lasso Tool
- Refine Edge Tool
Pemilihan metode pemotongan objek tergantung pada bentuk dan kompleksitas objek yang akan dipotong. Untuk objek yang sederhana, seperti lingkaran atau persegi, Anda dapat menggunakan Crop Tool. Sedangkan untuk objek yang lebih kompleks, seperti rambut atau bulu, Anda dapat menggunakan Lasso Tool atau Refine Edge Tool.
Setelah objek dipotong, Anda dapat langsung membuat latar belakang merah menggunakan Color Fill Tool. Pastikan ukuran latar belakang merah sesuai dengan ukuran objek yang telah dipotong. Kemudian, atur lapisan latar belakang merah di bawah lapisan objek.
Pemahaman tentang pemotongan objek sangat penting untuk menghasilkan editan foto dengan latar belakang merah yang berkualitas. Oleh karena itu, pastikan Anda menguasai teknik pemotongan objek sebelum mencoba mengedit foto dengan latar belakang merah di PicsArt.
Pembuatan Latar Merah
Pembuatan latar merah merupakan salah satu komponen penting dalam cara edit foto background merah di PicsArt. Latar belakang merah yang baik akan membuat objek foto terlihat lebih menonjol dan menarik. Sebaliknya, latar belakang merah yang asal-asalan akan membuat editan foto terlihat berantakan dan tidak profesional.
Untuk membuat latar belakang merah di PicsArt, Anda dapat menggunakan Color Fill Tool. Tool ini memungkinkan Anda untuk mengisi area tertentu dengan warna yang dipilih. Pastikan ukuran latar belakang merah sesuai dengan ukuran objek yang telah dipotong. Kemudian, atur lapisan latar belakang merah di bawah lapisan objek.
Kunci dari pembuatan latar belakang merah yang baik adalah pemilihan warna yang tepat. Warna merah yang digunakan sebaiknya sesuai dengan tema atau konsep foto yang akan diedit. Selain itu, pastikan warna merah yang digunakan tidak terlalu terang atau terlalu gelap. Warna merah yang terlalu terang akan membuat objek foto terlihat silau, sedangkan warna merah yang terlalu gelap akan membuat objek foto terlihat tenggelam.
Dengan memahami cara pembuatan latar belakang merah yang baik, Anda dapat menghasilkan editan foto dengan latar belakang merah yang berkualitas dan sesuai dengan keinginan.
Penyesuaian Ukuran
Penyesuaian ukuran merupakan komponen penting dalam cara edit foto background merah di PicsArt. Penyesuaian ukuran yang tepat akan menghasilkan editan foto yang rapi dan profesional. Sebaliknya, penyesuaian ukuran yang asal-asalan akan membuat editan foto terlihat berantakan dan tidak estetik.
Dalam hal ini, penyesuaian ukuran meliputi dua aspek, yaitu:
- Ukuran objek
- Ukuran latar belakang merah
Ukuran Objek
Ukuran objek harus disesuaikan dengan ukuran latar belakang merah. Jika objek terlalu besar, maka akan terlihat tidak proporsional dan terpotong. Sebaliknya, jika objek terlalu kecil, maka akan terlihat tenggelam dan tidak.
Ukuran Latar Belakang Merah
Ukuran latar belakang merah harus disesuaikan dengan ukuran objek. Jika latar belakang merah terlalu besar, maka akan terlihat berlebihan dan membuat objek terlihat kecil. Sebaliknya, jika latar belakang merah terlalu kecil, maka akan terlihat sempit dan membuat objek terlihat terjepit.
Dengan memahami cara penyesuaian ukuran yang tepat, Anda dapat menghasilkan editan foto dengan latar belakang merah yang berkualitas dan sesuai dengan keinginan.
Pengaturan Lapisan
Pengaturan lapisan merupakan salah satu komponen penting dalam cara edit foto background merah di PicsArt. Pengaturan lapisan yang tepat akan menghasilkan editan foto yang rapi dan profesional. Sebaliknya, pengaturan lapisan yang asal-asalan akan membuat editan foto terlihat berantakan dan tidak estetik.
- Urutan LapisanUrutan lapisan menentukan susunan objek dalam foto. Objek yang berada pada lapisan paling atas akan berada di depan objek yang berada pada lapisan di bawahnya. Anda dapat mengubah urutan lapisan dengan cara drag and drop.
- Mode PencampuranMode pencampuran menentukan bagaimana warna pada lapisan atas berinteraksi dengan warna pada lapisan bawah. Ada banyak mode pencampuran yang tersedia, seperti Normal, Multiply, Screen, dan Overlay. Anda dapat memilih mode pencampuran yang sesuai dengan efek yang ingin dihasilkan.
- Opacity LapisanOpacity lapisan menentukan tingkat transparansi lapisan. Anda dapat mengatur opacity lapisan untuk membuat objek terlihat lebih transparan atau lebih buram. Hal ini berguna untuk membuat efek (lapisan ganda) atau menciptakan efek bayangan.
- Masker LapisanMasker lapisan memungkinkan Anda untuk menyembunyikan bagian tertentu dari lapisan. Anda dapat membuat masker lapisan menggunakan berbagai alat, seperti Brush Tool atau Gradient Tool. Masker lapisan sangat berguna untuk membuat efek yang lebih kompleks, seperti membuat objek terlihat memudar atau muncul secara bertahap.
Dengan memahami cara pengaturan lapisan yang tepat, Anda dapat menghasilkan editan foto dengan latar belakang merah yang berkualitas dan sesuai dengan keinginan.
Pemberian Masker
Pemberian masker merupakan salah satu teknik penting dalam cara edit foto background merah di PicsArt. Masker memungkinkan Anda untuk menyembunyikan bagian tertentu dari lapisan, sehingga Anda dapat membuat efek yang lebih kompleks dan realistis.
Dalam hal edit foto background merah, pemberian masker dapat digunakan untuk:
- Menghaluskan tepi objek, sehingga terlihat lebih menyatu dengan latar belakang merah.
- Memberikan efek transparansi pada objek, sehingga terlihat seperti memudar atau muncul secara bertahap.
- Membuat efek bayangan, sehingga objek terlihat lebih realistis.
Untuk membuat masker, Anda dapat menggunakan berbagai alat di PicsArt, seperti Brush Tool atau Gradient Tool. Anda juga dapat menggunakan fitur Refine Edge untuk memperhalus tepi masker. Setelah masker dibuat, Anda dapat mengatur opacity dan mode pencampuran untuk menyesuaikan efek yang dihasilkan.
Pemberian masker merupakan teknik yang sangat efektif untuk meningkatkan kualitas editan foto background merah di PicsArt. Dengan memahami cara menggunakan masker dengan baik, Anda dapat menghasilkan editan foto yang lebih profesional dan sesuai dengan keinginan.
Penghapusan Latar Asli
Penghapusan latar asli merupakan salah satu langkah penting dalam cara edit foto background merah di PicsArt. Dengan menghapus latar asli, Anda dapat mengisolasi objek foto dan membuatnya terlihat lebih jelas dan menonjol.
- Pemilihan Alat yang TepatUntuk menghapus latar asli, Anda dapat menggunakan berbagai alat di PicsArt, seperti Cut Out Tool, Lasso Tool, atau Magic Eraser Tool. Pemilihan alat tergantung pada kompleksitas latar belakang foto Anda.
- Ketelitian dan KesabaranPenghapusan latar asli membutuhkan ketelitian dan kesabaran. Anda harus memastikan bahwa semua bagian latar belakang terhapus dengan rapi dan tidak ada bagian objek yang ikut terhapus.
- Penyesuaian TepiSetelah latar asli terhapus, Anda mungkin perlu menyesuaikan tepi objek agar terlihat lebih halus dan menyatu dengan latar belakang merah. Anda dapat menggunakan Refine Edge Tool untuk melakukan penyesuaian ini.
- Penggunaan MaskerMasker dapat digunakan untuk menyempurnakan penghapusan latar asli. Dengan menggunakan masker, Anda dapat menyembunyikan bagian tertentu dari objek yang tidak seharusnya terhapus.
Dengan memahami teknik penghapusan latar asli dengan baik, Anda dapat menghasilkan editan foto background merah di PicsArt yang lebih profesional dan sesuai dengan keinginan.
Penyimpanan Hasil
Penyimpanan hasil merupakan aspek penting dalam cara edit foto background merah di PicsArt. Dengan menyimpan hasil editan dengan benar, Anda dapat memastikan bahwa kualitas foto tetap terjaga dan dapat digunakan untuk berbagai keperluan.
- Format PenyimpananPicsArt menawarkan berbagai format penyimpanan untuk hasil editan, seperti JPEG, PNG, dan PSD. Pemilihan format penyimpanan tergantung pada tujuan penggunaan foto. Misalnya, jika Anda ingin mengunggah foto ke media sosial, format JPEG sudah cukup. Sedangkan jika Anda ingin mengedit foto lebih lanjut di aplikasi lain, format PSD lebih disarankan karena menyimpan semua layer dan efek yang digunakan.
- Kualitas PenyimpananPicsArt memungkinkan Anda untuk mengatur kualitas penyimpanan hasil editan. Kualitas yang lebih tinggi akan menghasilkan file yang lebih besar, tetapi kualitas gambar akan lebih baik. Sebaliknya, kualitas yang lebih rendah akan menghasilkan file yang lebih kecil, tetapi kualitas gambar akan berkurang.
- Lokasi PenyimpananAnda dapat menyimpan hasil editan di galeri ponsel Anda atau di cloud storage seperti Google Drive atau Dropbox. Penyimpanan di cloud storage lebih disarankan karena lebih aman dan dapat diakses dari berbagai perangkat.
- Penamaan FileBerikan nama file yang jelas dan ringkas untuk hasil editan Anda. Hal ini akan memudahkan Anda untuk menemukan dan mengelola file di kemudian hari.
Dengan memahami cara penyimpanan hasil yang benar, Anda dapat memastikan bahwa hasil editan foto background merah di PicsArt Anda tersimpan dengan aman dan dapat digunakan untuk berbagai keperluan.
Kreativitas
Dalam proses “cara edit foto background merah di PicsArt”, kreativitas merupakan aspek yang sangat penting. Kreativitas memungkinkan Anda untuk mengeksplorasi berbagai kemungkinan dan menciptakan hasil editan yang unik dan menarik.
Salah satu contoh kreativitas dalam edit foto background merah di PicsArt adalah penggunaan warna yang tidak biasa. Anda dapat bereksperimen dengan warna merah yang berbeda, seperti merah muda, merah tua, atau merah keunguan, untuk menciptakan efek yang berbeda. Selain itu, Anda juga dapat menambahkan elemen kreatif lainnya, seperti tekstur, pola, atau efek khusus, untuk membuat editan yang lebih menarik.
Penguasaan teknik pengeditan dasar sangat penting untuk mendukung kreativitas Anda. Dengan memahami cara menggunakan berbagai alat dan fitur di PicsArt, Anda dapat mengeksplorasi berbagai kemungkinan dan menemukan gaya editing yang khas. Selain itu, jangan ragu untuk mencari inspirasi dari karya editor lain dan bereksperimen dengan teknik baru untuk mengembangkan kreativitas Anda.
Dengan menggabungkan kreativitas dan penguasaan teknik editing, Anda dapat menghasilkan editan foto background merah di PicsArt yang tidak hanya indah tetapi juga mencerminkan gaya dan visi artistik Anda.
Pertanyaan Umum tentang Cara Edit Foto Background Merah di PicsArt
Berikut adalah beberapa pertanyaan umum dan jawabannya terkait cara edit foto background merah di PicsArt:
Pertanyaan 1: Apa saja alat yang bisa digunakan untuk memotong objek foto di PicsArt?
Jawaban: Anda dapat menggunakan Crop Tool, Lasso Tool, atau Refine Edge Tool untuk memotong objek foto di PicsArt.
Pertanyaan 2: Bagaimana cara membuat latar belakang merah di PicsArt?
Jawaban: Anda dapat menggunakan Color Fill Tool untuk membuat latar belakang merah di PicsArt. Pastikan ukuran latar belakang merah sesuai dengan ukuran objek foto yang telah dipotong.
Pertanyaan 3: Bagaimana cara mengatur urutan lapisan dalam PicsArt?
Jawaban: Anda dapat mengatur urutan lapisan dengan cara drag and drop. Lapisan yang berada di atas akan berada di depan lapisan di bawahnya.
Pertanyaan 4: Apa fungsi dari masker lapisan dalam PicsArt?
Jawaban: Masker lapisan memungkinkan Anda untuk menyembunyikan bagian tertentu dari lapisan. Anda dapat menggunakan masker lapisan untuk membuat efek yang lebih kompleks, seperti membuat objek terlihat memudar atau muncul secara bertahap.
Pertanyaan 5: Bagaimana cara menghapus latar asli foto di PicsArt?
Jawaban: Anda dapat menggunakan Cut Out Tool, Lasso Tool, atau Magic Eraser Tool untuk menghapus latar asli foto di PicsArt. Pastikan semua bagian latar belakang terhapus dengan rapi dan tidak ada bagian objek yang ikut terhapus.
Pertanyaan 6: Apa saja format penyimpanan yang tersedia di PicsArt?
Jawaban: PicsArt menawarkan berbagai format penyimpanan untuk hasil editan, seperti JPEG, PNG, dan PSD. Pemilihan format penyimpanan tergantung pada tujuan penggunaan foto.
Kesimpulan: Dengan memahami cara edit foto background merah di PicsArt dengan baik, Anda dapat menghasilkan editan foto yang menarik dan sesuai dengan keinginan Anda. Jangan ragu untuk bereksperimen dengan berbagai alat dan fitur di PicsArt untuk mengembangkan kreativitas Anda.
Lanjut ke Bagian Artikel Berikutnya: Teknik Pengeditan Foto Lanjutan di PicsArt
Tips Mengedit Foto Background Merah di PicsArt
Berikut adalah beberapa tips untuk membantu Anda mengedit foto background merah di PicsArt secara efektif:
Tip 1: Gunakan Foto Berkualitas Tinggi
Kualitas foto asli akan sangat memengaruhi hasil editan Anda. Pastikan untuk menggunakan foto dengan resolusi tinggi dan pencahayaan yang baik.
Tip 2: Potong Objek dengan Tepat
Pemotongan objek yang tepat sangat penting untuk menciptakan editan yang rapi. Gunakan alat pemotong yang tepat, seperti Cut Out Tool atau Lasso Tool, dan pastikan untuk memotong objek sedekat mungkin dengan tepinya.
Tip 3: Buat Latar Belakang Merah Solid
Latar belakang merah harus solid dan bebas dari gangguan. Gunakan Color Fill Tool untuk membuat latar belakang merah dan pastikan ukurannya sesuai dengan objek yang dipotong.
Tip 4: Gunakan Masker untuk Menghaluskan Tepi
Masker dapat digunakan untuk menghaluskan tepi objek dan menyatukannya dengan latar belakang merah. Buatlah masker menggunakan Brush Tool atau Gradient Tool dan sesuaikan opacity serta mode pencampurannya untuk mendapatkan efek yang diinginkan.
Tip 5: Sesuaikan Pencahayaan dan Warna
Setelah latar belakang merah dibuat, sesuaikan pencahayaan dan warna objek agar sesuai dengan latar belakang. Gunakan alat seperti Brightness/Contrast dan Color Balance untuk membuat objek terlihat lebih alami.
Tip 6: Tambahkan Efek Tambahan (Opsional)
Untuk membuat editan lebih menarik, Anda dapat menambahkan efek tambahan seperti bayangan atau tekstur. PicsArt menyediakan berbagai efek yang dapat Anda gunakan untuk mempercantik foto Anda.
Kesimpulan: Dengan mengikuti tips di atas, Anda dapat menghasilkan editan foto background merah di PicsArt yang profesional dan sesuai dengan keinginan Anda. Jangan ragu untuk bereksperimen dengan berbagai alat dan fitur untuk mengembangkan kreativitas Anda.
Kesimpulan
Mengedit foto dengan latar belakang merah di PicsArt merupakan teknik yang sangat efektif untuk membuat foto yang menarik dan sesuai dengan keinginan. Dengan memahami teknik dan tips yang dijelaskan dalam artikel ini, Anda dapat menghasilkan editan foto yang profesional dan berkualitas tinggi.
Jangan ragu untuk bereksperimen dengan berbagai alat dan fitur di PicsArt untuk mengembangkan kreativitas Anda. teruslah berlatih dan menjelajahi kemungkinan tanpa batas yang ditawarkan oleh aplikasi pengeditan foto yang luar biasa ini.
 Gadget2Reviews.Com Berita Teknologi Terbaru, Tutorials, Tips dan Trik
Gadget2Reviews.Com Berita Teknologi Terbaru, Tutorials, Tips dan Trik