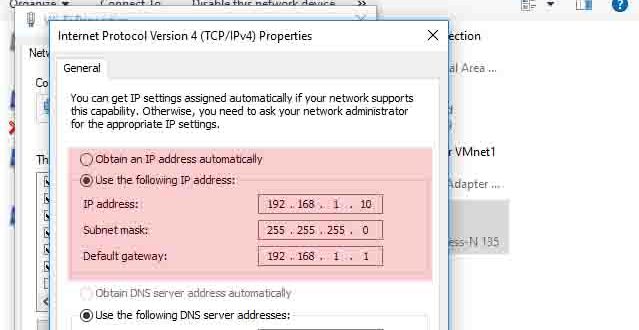Cara Ganti Alamat IP di Windows Dengan Mudah | Gadget2Reviews.Com – Alamat IP atau yang juga sering disebut dengan IP Address adalah kombinasi angka unik pada komputer atau laptop yang berguna sebagai identitas perangkat yang terhubung dalam sebuah jaringan internet. Terkadang kita perlu mengganti IP Address agar bisa terhubung ke server terntentu, ataupun untuk tujuan lain.
Pada kesempatan ini kami akan memberikan panduan cara mengganti alamat IP pada komputer atau laptop yang menggunakan OS Windows, baik itu Windows 10, Windows 8 dan juga Windows 7.
Mengganti IP Address secara manual biasanya digunakan untuk mengubah alamat IP Static. Sedangkan jika IP Dinamis, alamat IP tersebut akan berubah-ubah ketika perangkat tersebut terhubung ke server.
Baiklah langsung saja kalian simak selengkapnya cara mengganti IP Address di komputer atau laptop Windows dengan mudah berikut ini.
Baca juga : Cara Menutup Paksa Aplikasi Not Responding di Windows Dengan Mudah
Cara Ganti Alamat IP di Komputer atau Laptop Windows Dengan Mudah
Cara Ganti Alamat IP di Windows Secara Manual
- Pertama, silahkan kalian masuk ke pengaturan Network and Sharing Center. Cara mudahnya kalian bisa klik kanan pada ikon network atau jaringan yang ada pada taskbar Windows. Kemudian pilih Open Network and Sharing Center. Cara yang lain yang bisa kalian lakukan yaitu melalui Run, silahkan tekan tombol Windows+R kemudian ketikkan control.exe /name Microsoft.NetworkAndSharingCenter lalu Enter.
- Jika sudah masuk ke tampilan Network and Sharing Center, kalian pilih opsi Change adapter settings.
- Maka kalian akan diperlihatkan daftar Network Adapter yang sudah ada pada komputer atau laptop kalian.
- Silahkan pilih Network Adapter yang ingin kalian ganti alamat IP nya. Jika kalian akan mengubah IP Address pada jaringan LAN silahkan pilih Ethernet. Namun jika akan mengubah IP Address pada jaringan WiFi silahkan kalian pilih Network Adapter Wifi. Jika sudah kalian pilih, klik kanan pada Network Adapter tersebut lalu pilih Properties.
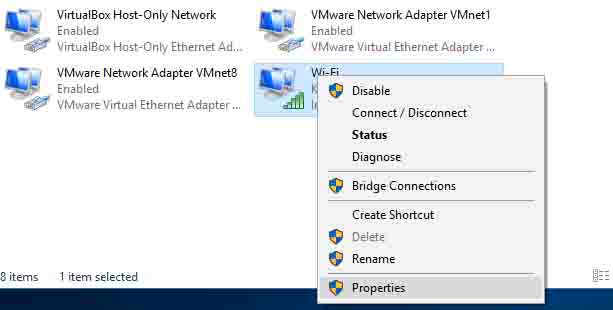
- Setelah masuk ke menu Properties. Kemudian klik dua kali pada Internet Protocol Version 4 (TCP/IPv4).
- Selanjutnya pilih opsi Use the following IP address lalu masukkan IP address yang kalian inginkan. Isi Default gateway dan DNS server apabila diperlukan.
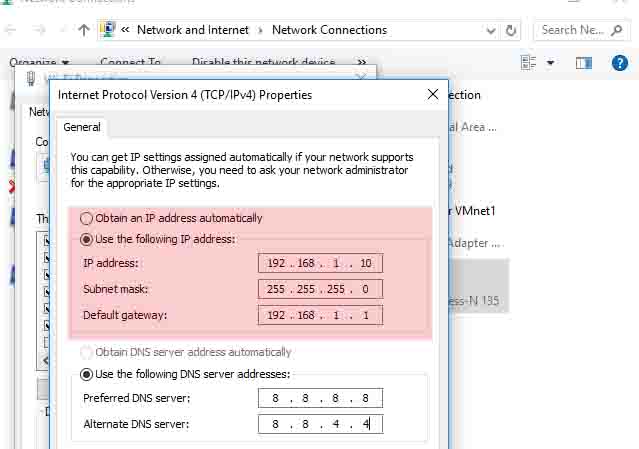
- Jika sudah selesai klik tombol OK untuk menerapkannya.
Cara Mengganti IP Address di Windows Secara Otomatis
Agar bisa mendapatkan alamat IP secara otomatis, komputer kalian harus terhubung dengan perangkat yang menggunakan layanan DHCP. Dengan begitu kalian tidak perlu direpotkan dengan mengubah alamat IP secara manual. Kalian hanya perlu melakukan setting dengan memilih opsi Obtain an IP address automatically.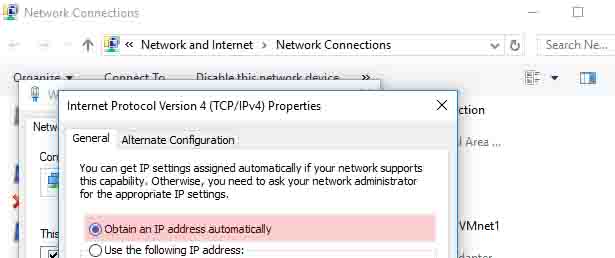
Perangkat yang sudah menggunakan layanan DHCP, bisanya mudah untuk kalian temukan pada hotspot WiFi seperti di kafe, convention hall, sekolah dan lainnya. Dengan begitu kamu tidak perlu mengatur alamat IP agar bisa terhubung ke internet.
Jangan sampai kalian asal-asalan dengan mengganti alamat IP pada komputer atau laptop kalian, karena akan menyebabkan tidak bisa terhubung ke internet jika salah konfigurasi.
Baca juga tutorial cara mengganti nama hotspot di iPhone
Demikian artikel mengenai cara ganti alamat IP di Windows dengan mudah. Semoga sedikit informasi ini bisa menambah wawasan kalian mengenai IP Address. Selamat mencoba dan terimakasih sudah berkunjung.
 Gadget2Reviews.Com Berita Teknologi Terbaru, Tutorials, Tips dan Trik
Gadget2Reviews.Com Berita Teknologi Terbaru, Tutorials, Tips dan Trik