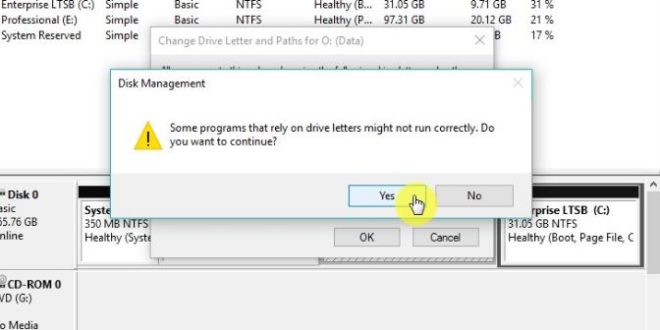Cara Ganti Drive Letter di Windows 10 Dengan Mudah | Gadget2Reviews.Com – Pada saat kalian membuat partisi hard disk di Windows biasanya akan secara otomatis mempunyai nama letter A, B, C, D dan seterusanya. Secara umum nama letter C akan digunakan untuk menyimpan file sistem windows itu sendiri dan letter D digunakan untuk menyimpan data lainnya.
Sebenarnya kalian bisa mengubah nama Drive Letter tersebut sesuai dengan keinginan kalian asalakan masih belum digunakan oleh partisi lain. Buat kalian pengguna Windows yang ingin mengetahui cara ganti drive letter pada komputer kalian, silahkan simak tutorial yang akan kami berikan pada kesempatan kali ini.
Baca juga :
- Cara Membuat Partisi Hard Disk di Windows 10 Dengan Mudah
- Cara Membuat Partisi Disk Read Only di Windows 10 Dengan Mudah
- Langkah Mengatasi Harddisk Eksternal Tidak Terbaca di Komputer
Sebelum melangkah ke langkah-langkah cara ganti drive letter di Windows 10. Perlu kalian ketahui, setelah kalian mengganti nama drive letter ini biasanya akan ada shortcut aplikasi yang sudah kalian buat sebelumnya tidak bisa diakses lagi. Dengan begitu kalian perlu membuat kembali shortcut yang hilang tersebut.
Cara Ganti Drive Letter di Windows 10 Dengan Mudah
Selengkapnya langkah-langkah untuk mengganti drive letter di WIndows 10 bisa kalian ikuti dibawah ini.
- Silahkan kalian tekan tombol WinKey dan tombol X di keyboard komputer atau laptop kalian yang menggunakan Windows 10. Maka akan tampil beberapa opsi menu, silahkan kalian pilih opsi menu Disk Management.
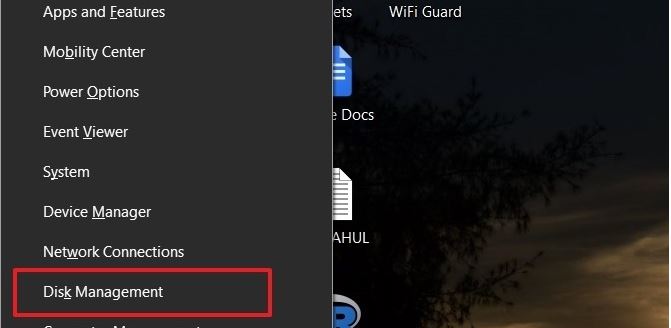
- Setelah jendela Disk Management terbuka, maka kalian akan melihat daftar partisi dan juga nama drive letter yang digunakan. Silahkan kalian pilih partisi hard disk yang ingin di ganti Drive letter nya. Caranya yaitu dengan klik kanan pada partisi hard disk yang sudah kalian pilih lalu pilih Change Drive Letter and Paths.
- Maka akan tampil kotak dialog, silahkan klik tombol Change untuk mengganti nama drive letter tersebut.
- Selanjutnya pilih opsi Assign the following drive lalu klik dropdown menu dan pilih nama drive letter yang ingin digunakan. Terakhir klik tombol OK.
- Setelah itu kalian akan diberi peringatan dari Windows “Some programs that rely on the drive letters might not run correctly. Do you want to continue?“. Silahkan kalian klik Yes untuk menerapkan perubahan.
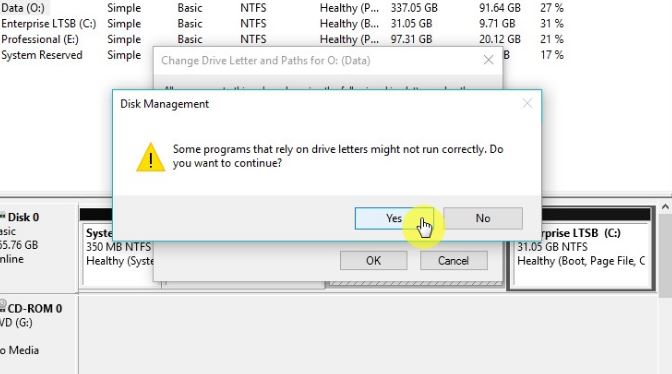
Sampai disini kalian sudah berhasil melakukan tutorial cara ganti drive letter di Windows 10. Bagaimana sangat mudah dan cepat bukan ? Tentu kalian bisa melakukannya dengan mudah dan tidak terlalu menyulitkan.
Demikian mengenai artikel cara ganti drive letter di Windows 10 ini. Semoga informasi ini bisa bermanfaat dan menambah wawasan kalian khususnya mengenai teknologi komputer. Selamat mencobanya dan terima kasih sudah berkunjung.
 Gadget2Reviews.Com Berita Teknologi Terbaru, Tutorials, Tips dan Trik
Gadget2Reviews.Com Berita Teknologi Terbaru, Tutorials, Tips dan Trik