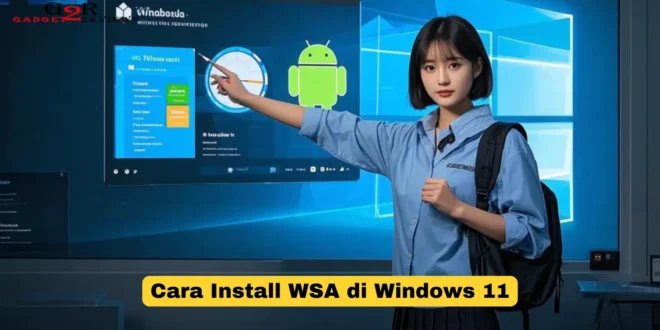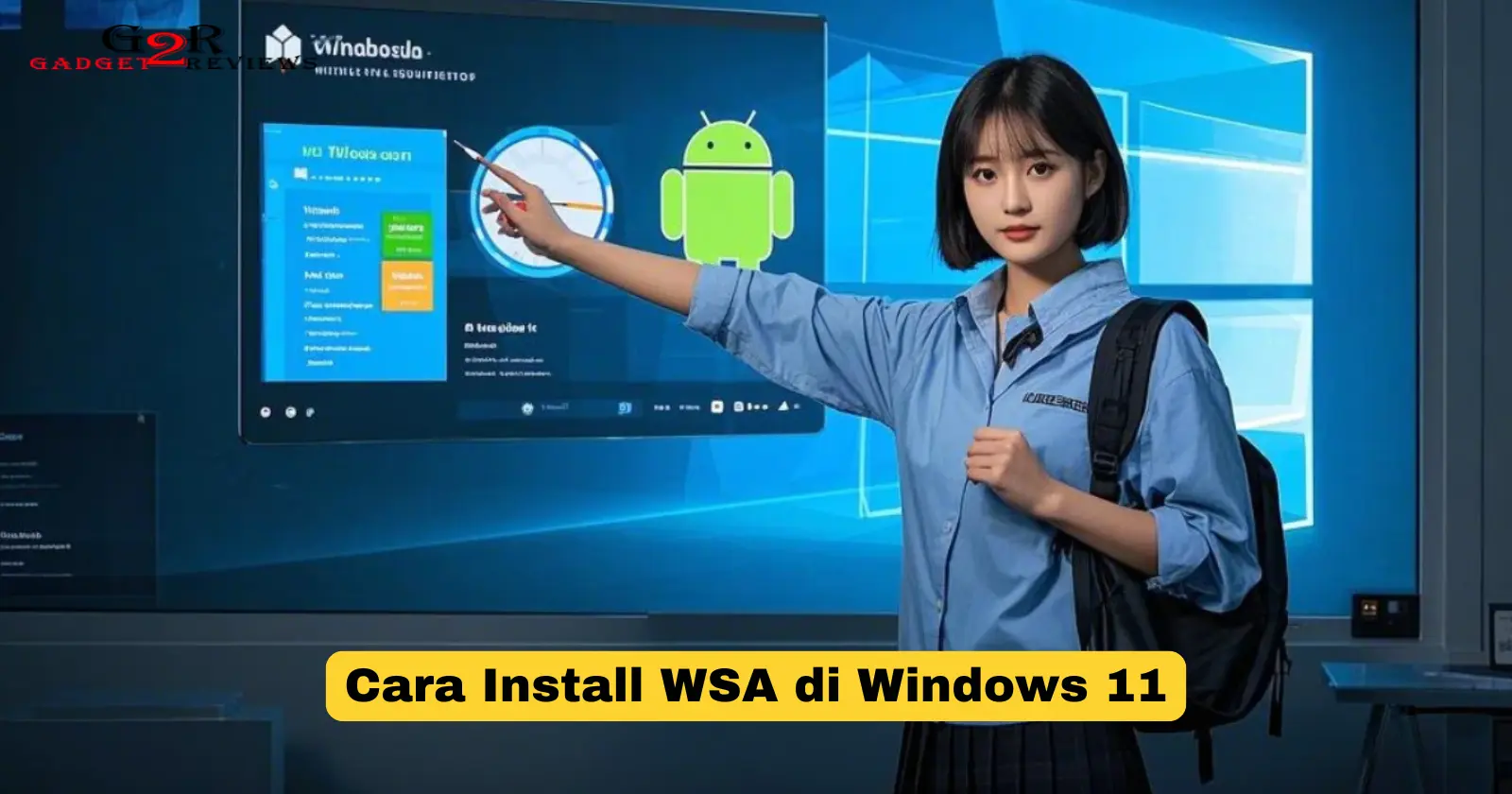
- Buka Microsoft Store di Windows 11.
- Cari “Windows Subsystem for Android” di bilah pencarian.
- Klik tombol “Instal”.
- Setelah terinstal, buka menu Start dan cari “Pengaturan WSA”.
- Di Pengaturan WSA, pengguna dapat mengonfigurasi berbagai pengaturan, seperti preferensi penyimpanan dan penggunaan jaringan.
WSA menawarkan beberapa manfaat, antara lain:
- Memungkinkan pengguna menjalankan aplikasi Android di perangkat Windows 11 mereka.
- Menyediakan lingkungan yang aman dan terisolasi untuk menjalankan aplikasi Android.
- Memungkinkan pengguna mengakses aplikasi Android dari taskbar atau menu Start Windows 11.
Dengan menginstal WSA di Windows 11, pengguna dapat memperluas fungsionalitas perangkat mereka dan menikmati berbagai aplikasi Android di lingkungan Windows yang sudah dikenal.
Cara Install WSA di Windows 11
Windows Subsystem for Android (WSA) merupakan sebuah fitur penting yang memungkinkan pengguna Windows 11 menjalankan aplikasi Android di perangkat mereka. Berikut adalah 8 aspek penting yang perlu diperhatikan saat menginstal WSA di Windows 11:
- Persyaratan sistem: Pastikan perangkat Anda memenuhi persyaratan sistem minimum untuk menjalankan WSA.
- Pengaturan BIOS: Aktifkan fitur virtualisasi di pengaturan BIOS perangkat Anda.
- Pengaktifan Fitur Windows: Aktifkan fitur “Windows Subsystem for Android” di menu “Fitur Windows”.
- Pengunduhan WSA: Unduh dan instal WSA dari Microsoft Store.
- Konfigurasi Pengaturan: Konfigurasikan pengaturan WSA sesuai dengan preferensi Anda, seperti penggunaan jaringan dan penyimpanan.
- Pengunduhan Aplikasi Android: Instal aplikasi Android dari Amazon Appstore atau sumber pihak ketiga.
- Pemecahan Masalah: Jika mengalami masalah, periksa pengaturan perangkat Anda dan coba langkah-langkah pemecahan masalah.
- Pembaruan: Perbarui WSA dan aplikasi Android secara berkala untuk memastikan fungsionalitas yang optimal.
Dengan memahami aspek-aspek penting ini, Anda dapat berhasil menginstal dan menggunakan WSA di Windows 11, sehingga memperluas fungsionalitas perangkat Anda dan menikmati berbagai aplikasi Android di lingkungan Windows yang sudah dikenal.
Persyaratan sistem
Memastikan perangkat Anda memenuhi persyaratan sistem minimum untuk menjalankan WSA sangat penting karena beberapa alasan. Pertama, persyaratan sistem ini menentukan kemampuan perangkat keras dan perangkat lunak komputer untuk menjalankan WSA secara efisien dan efektif.
Kedua, memenuhi persyaratan sistem minimum membantu menghindari masalah kompatibilitas dan kinerja yang dapat timbul jika perangkat tidak memenuhi spesifikasi yang diperlukan. Misalnya, jika perangkat tidak memiliki RAM yang cukup, WSA mungkin berjalan lambat atau tidak stabil, yang dapat mengganggu pengalaman pengguna.
Selain itu, memenuhi persyaratan sistem minimum juga memastikan bahwa fitur dan fungsi WSA dapat diakses dan digunakan dengan benar. Beberapa fitur canggih atau aplikasi Android tertentu mungkin memerlukan spesifikasi perangkat keras yang lebih tinggi untuk bekerja dengan baik.
Oleh karena itu, sangat penting untuk memeriksa dan memastikan bahwa perangkat Anda memenuhi persyaratan sistem minimum untuk menjalankan WSA sebelum menginstalnya. Hal ini akan membantu memastikan pengalaman pengguna yang lancar dan optimal.
Pengaturan BIOS
Pengaturan BIOS sangat penting dalam konteks menginstal WSA di Windows 11 karena fitur virtualisasi, yang diaktifkan melalui pengaturan BIOS, memainkan peran penting dalam menjalankan aplikasi Android di perangkat Windows.
Virtualisasi adalah teknologi yang memungkinkan beberapa sistem operasi atau lingkungan berjalan secara bersamaan pada satu perangkat keras fisik. Dalam kasus WSA, fitur virtualisasi menciptakan lingkungan virtual di dalam sistem Windows 11 yang memungkinkan aplikasi Android berjalan. Tanpa mengaktifkan fitur virtualisasi di pengaturan BIOS, WSA tidak akan dapat membuat lingkungan virtual yang diperlukan untuk menjalankan aplikasi Android.
Oleh karena itu, mengaktifkan fitur virtualisasi di pengaturan BIOS merupakan langkah penting dan mendasar dalam proses instalasi WSA di Windows 11. Hal ini memastikan bahwa perangkat memiliki kemampuan untuk menjalankan lingkungan virtual dan mendukung aplikasi Android yang akan diinstal melalui WSA.
Pengaktifan Fitur Windows
Pengaktifan fitur “Windows Subsystem for Android” di menu “Fitur Windows” merupakan langkah krusial dalam proses instalasi WSA di Windows 11 karena beberapa alasan berikut:
- Fitur “Windows Subsystem for Android” merupakan komponen penting dari WSA yang memungkinkan pengguna untuk menjalankan aplikasi Android di perangkat Windows 11.
- Mengaktifkan fitur ini mengintegrasikan WSA ke dalam sistem operasi Windows 11, menyediakan lingkungan yang stabil dan aman untuk menjalankan aplikasi Android.
- Tanpa mengaktifkan fitur ini, WSA tidak akan dapat mengakses sumber daya sistem yang diperlukan untuk membuat lingkungan virtual dan menjalankan aplikasi Android.
Oleh karena itu, mengaktifkan fitur “Windows Subsystem for Android” di menu “Fitur Windows” merupakan prasyarat penting untuk menginstal dan menggunakan WSA di Windows 11. Hal ini memastikan bahwa sistem operasi Windows 11 siap mendukung dan menjalankan aplikasi Android melalui WSA.
Sebagai contoh, jika fitur “Windows Subsystem for Android” tidak diaktifkan, pengguna akan mengalami kesulitan dalam menginstal aplikasi Android dari Microsoft Store atau sumber pihak ketiga. Selain itu, aplikasi Android yang sudah terinstal mungkin tidak dapat berjalan dengan benar atau mengalami masalah kompatibilitas.
Dengan mengaktifkan fitur ini, pengguna dapat memanfaatkan sepenuhnya kemampuan WSA dan menikmati berbagai aplikasi Android di perangkat Windows 11 mereka.
Pengunduhan WSA
Proses pengunduhan dan penginstalan WSA (Windows Subsystem for Android) dari Microsoft Store merupakan salah satu langkah penting dalam menginstal WSA di Windows 11. Berikut adalah penjelasan mengenai kaitan antara langkah ini dengan topik utama “cara install WSA di Windows 11”:
- Sumber Resmi dan Aman: Microsoft Store adalah platform resmi dan aman untuk mengunduh dan menginstal WSA. Dengan mengunduh dari sumber ini, pengguna dapat memastikan bahwa mereka mendapatkan versi WSA terbaru dan asli, yang telah melalui proses verifikasi dan pengujian Microsoft.
- Kemudahan Instalasi: Proses pengunduhan dan penginstalan melalui Microsoft Store sangat mudah dan nyaman. Pengguna hanya perlu mencari “Windows Subsystem for Android” di Store, mengklik tombol “Instal”, dan mengikuti petunjuk di layar. Proses ini menghilangkan kerumitan dalam mencari dan mengunduh WSA dari sumber pihak ketiga.
- Integrasi dengan Windows 11: WSA yang diunduh dan diinstal dari Microsoft Store terintegrasi penuh dengan sistem operasi Windows 11. Artinya, pengguna dapat mengakses dan menjalankan aplikasi Android secara langsung dari menu Start, taskbar, atau melalui fitur pencarian Windows. Integrasi ini memberikan pengalaman pengguna yang mulus dan konsisten.
Dengan memahami aspek-aspek penting tersebut, pengguna dapat memahami secara komprehensif peran penting langkah “Pengunduhan WSA: Unduh dan Instal WSA dari Microsoft Store” dalam konteks “cara install WSA di Windows 11”. Hal ini memastikan proses instalasi yang aman, mudah, dan terintegrasi penuh dengan sistem operasi Windows 11.
Konfigurasi Pengaturan
Konfigurasi pengaturan WSA (Windows Subsystem for Android) merupakan langkah penting dalam proses instalasi WSA di Windows 11 karena beberapa alasan berikut:
- Optimalisasi Kinerja: Pengaturan WSA memungkinkan pengguna untuk mengoptimalkan kinerja aplikasi Android yang berjalan di lingkungan WSA. Pengguna dapat mengonfigurasi pengaturan seperti jumlah inti CPU dan memori yang dialokasikan untuk WSA, yang dapat meningkatkan kecepatan dan stabilitas aplikasi Android.
- Manajemen Penyimpanan: Pengguna dapat mengonfigurasi pengaturan penyimpanan untuk menentukan lokasi penyimpanan aplikasi dan data Android. Ini berguna untuk mengelola ruang penyimpanan perangkat dan memastikan bahwa aplikasi Android tidak menghabiskan terlalu banyak ruang.
- Konektivitas Jaringan: Pengaturan WSA menyediakan opsi untuk mengonfigurasi penggunaan jaringan, seperti mengizinkan akses internet untuk aplikasi Android atau membatasi penggunaan data seluler. Konfigurasi ini membantu memastikan bahwa aplikasi Android memiliki konektivitas jaringan yang sesuai dan tidak mengganggu penggunaan jaringan untuk aplikasi Windows lainnya.
Oleh karena itu, mengonfigurasi pengaturan WSA sesuai dengan preferensi pengguna sangat penting untuk memastikan bahwa aplikasi Android berjalan dengan optimal, ruang penyimpanan dikelola secara efisien, dan konektivitas jaringan sesuai dengan kebutuhan pengguna. Dengan memahami pentingnya langkah ini, pengguna dapat memaksimalkan pengalaman mereka menggunakan WSA dan aplikasi Android di Windows 11.
Pengunduhan Aplikasi Android
Pengunduhan aplikasi Android dari Amazon Appstore atau sumber pihak ketiga merupakan langkah penting dalam menginstal dan menggunakan WSA di Windows 11 karena beberapa alasan penting:
- Akses ke Berbagai Aplikasi: Amazon Appstore menyediakan berbagai aplikasi Android yang dapat diunduh dan diinstal pada WSA. Hal ini memungkinkan pengguna untuk mengakses dan menikmati beragam aplikasi Android, memperluas fungsionalitas perangkat Windows 11 mereka.
- Alternatif untuk Google Play Store: Untuk pengguna yang tidak memiliki akses ke Google Play Store atau lebih memilih sumber aplikasi alternatif, Amazon Appstore atau sumber pihak ketiga menawarkan pilihan tambahan untuk mendapatkan aplikasi Android.
- Aplikasi Eksklusif: Beberapa aplikasi Android mungkin hanya tersedia di Amazon Appstore atau sumber pihak ketiga, memberikan pengguna akses ke aplikasi unik yang tidak ditemukan di Google Play Store.
- Kustomisasi: Pengguna dapat mengunduh aplikasi Android dari sumber pihak ketiga untuk menyesuaikan perangkat Windows 11 mereka sesuai dengan preferensi dan kebutuhan spesifik mereka.
Dengan memahami hubungan penting ini, pengguna dapat memaksimalkan penggunaan WSA di Windows 11 dengan mengunduh dan menginstal aplikasi Android dari berbagai sumber, memperluas fungsionalitas perangkat mereka, dan menyesuaikannya dengan kebutuhan mereka.
Pemecahan Masalah
Proses instalasi dan penggunaan WSA di Windows 11 dapat dipengaruhi oleh berbagai faktor yang dapat menyebabkan masalah. Langkah pemecahan masalah berperan penting dalam memecahkan masalah ini untuk memastikan pengalaman pengguna yang lancar dan bebas masalah.
- Verifikasi Persyaratan Sistem: Pastikan perangkat Anda memenuhi persyaratan sistem minimum untuk menjalankan WSA secara optimal. Periksa spesifikasi perangkat Anda, seperti RAM, ruang penyimpanan, dan dukungan virtualisasi, untuk memastikan kompatibilitas.
- Konfigurasi Pengaturan BIOS: Verifikasi bahwa fitur virtualisasi diaktifkan di pengaturan BIOS perangkat Anda. Virtualisasi sangat penting untuk menciptakan lingkungan yang diperlukan untuk menjalankan aplikasi Android di WSA.
- Pembaruan Perangkat Lunak: Pastikan perangkat Anda menjalankan pembaruan Windows terbaru dan driver perangkat yang diperbarui. Pembaruan ini sering kali menyertakan perbaikan bug dan peningkatan yang dapat mengatasi masalah dengan WSA.
- Pemecahan Masalah Lanjutan: Jika langkah-langkah dasar tidak menyelesaikan masalah, Anda dapat mencoba langkah pemecahan masalah lanjutan, seperti mengatur ulang WSA, memeriksa log peristiwa sistem, atau menghubungi dukungan Microsoft untuk mendapatkan bantuan lebih lanjut.
Dengan mengikuti langkah-langkah pemecahan masalah ini, pengguna dapat mengidentifikasi dan mengatasi masalah apa pun yang mungkin mereka hadapi saat menginstal dan menggunakan WSA di Windows 11, memastikan pengalaman pengguna yang optimal dan fungsionalitas WSA yang lancar.
Pembaruan
Pembaruan berkala untuk WSA (Windows Subsystem for Android) dan aplikasi Android sangat penting dalam konteks “cara install WSA di Windows 11” karena beberapa alasan krusial:
- Peningkatan Keamanan: Pembaruan sering kali mencakup perbaikan keamanan yang mengatasi kerentanan dan melindungi perangkat dari ancaman terbaru. Menjaga WSA dan aplikasi Android tetap diperbarui memastikan bahwa sistem terlindungi dari serangan berbahaya.
- Fitur Baru dan Perbaikan: Pembaruan juga memperkenalkan fitur-fitur baru dan peningkatan untuk WSA dan aplikasi Android. Pembaruan ini dapat mencakup peningkatan kinerja, stabilitas, dan fungsionalitas, memberikan pengalaman pengguna yang lebih baik.
- Kompatibilitas Aplikasi: Memperbarui aplikasi Android memastikan kompatibilitasnya dengan versi WSA terbaru. Beberapa aplikasi mungkin memerlukan pembaruan agar dapat berjalan dengan benar di lingkungan WSA yang diperbarui.
- Peningkatan Performa: Pembaruan dapat mengoptimalkan kinerja WSA dan aplikasi Android. Pengguna mungkin mengalami peningkatan kecepatan, pengurangan bug, dan pengalaman pengguna yang lebih lancar setelah memperbarui.
Dengan memahami pentingnya pembaruan, pengguna dapat memastikan bahwa WSA dan aplikasi Android mereka selalu berjalan pada versi terbaru, sehingga memaksimalkan keamanan, fungsionalitas, dan pengalaman pengguna secara keseluruhan di Windows 11.
Pertanyaan yang Sering Diajukan tentang “Cara Install WSA di Windows 11”
Berikut adalah beberapa pertanyaan umum dan jawabannya terkait dengan penginstalan WSA (Windows Subsystem for Android) di Windows 11:
Pertanyaan 1: Apa saja persyaratan sistem untuk menginstal WSA di Windows 11?
Jawaban: Pastikan perangkat Anda memenuhi persyaratan sistem minimum berikut:
- Windows 11 versi 22000.0 atau lebih tinggi
- Prosesor dengan dukungan virtualisasi
- Memori RAM minimal 8GB
- Ruang penyimpanan SSD minimal 256GB
Pertanyaan 2: Bagaimana cara mengaktifkan fitur virtualisasi di BIOS?
Jawaban: Langkah-langkah untuk mengaktifkan virtualisasi di BIOS dapat bervariasi tergantung pada produsen perangkat Anda. Umumnya, Anda dapat mengakses pengaturan BIOS dengan menekan tombol tertentu (misalnya, F2, F10, atau Del) saat perangkat dihidupkan. Cari opsi virtualisasi dan aktifkan.
Pertanyaan 3: Dari mana saya dapat mengunduh dan menginstal WSA?
Jawaban: Anda dapat mengunduh dan menginstal WSA dari Microsoft Store. Buka Microsoft Store, cari “Windows Subsystem for Android”, dan klik tombol “Instal”.
Pertanyaan 4: Bagaimana cara mengonfigurasi pengaturan WSA?
Jawaban: Setelah WSA terinstal, Anda dapat mengonfigurasi pengaturannya dengan membuka menu “Pengaturan” Windows. Buka “Aplikasi”, lalu pilih “Windows Subsystem for Android”. Di sini, Anda dapat mengonfigurasi opsi seperti jumlah inti CPU dan memori yang dialokasikan untuk WSA, serta pengaturan jaringan dan penyimpanan.
Pertanyaan 5: Di mana saya dapat mengunduh aplikasi Android untuk WSA?
Jawaban: Anda dapat mengunduh aplikasi Android dari Amazon Appstore atau sumber pihak ketiga seperti APKMirror. Harap berhati-hati saat mengunduh aplikasi dari sumber pihak ketiga, dan pastikan untuk memindai file APK dengan pemindai virus sebelum menginstalnya.
Pertanyaan 6: Bagaimana cara mengatasi masalah dengan WSA?
Jawaban: Jika Anda mengalami masalah dengan WSA, Anda dapat mencoba langkah-langkah berikut:
- Pastikan perangkat Anda memenuhi persyaratan sistem
- Aktifkan fitur virtualisasi di BIOS
- Perbarui Windows 11 dan WSA ke versi terbaru
- Coba instal ulang WSA
- Hubungi dukungan Microsoft untuk bantuan lebih lanjut
Dengan memahami jawaban atas pertanyaan-pertanyaan umum ini, Anda dapat menginstal dan menggunakan WSA di Windows 11 dengan percaya diri.
Catatan tambahan: Selalu pastikan untuk menjaga WSA dan aplikasi Android tetap diperbarui untuk memastikan fungsionalitas dan keamanan yang optimal.
Tips Memasang WSA di Windows 11
Berikut adalah beberapa tips untuk membantu Anda menginstal WSA (Windows Subsystem for Android) di Windows 11 dengan mudah dan sukses:
Pastikan Persyaratan Sistem Terpenuhi
Sebelum menginstal WSA, pastikan perangkat Anda memenuhi persyaratan sistem minimum. Ini termasuk memiliki Windows 11 versi 22000.0 atau lebih tinggi, prosesor dengan dukungan virtualisasi, RAM minimal 8GB, dan ruang penyimpanan SSD minimal 256GB.
Aktifkan Fitur Virtualisasi di BIOS
Virtualisasi sangat penting untuk menjalankan WSA. Akses pengaturan BIOS perangkat Anda dan cari opsi virtualisasi. Aktifkan fitur ini untuk memungkinkan perangkat Anda menjalankan lingkungan virtual.
Unduh WSA dari Sumber Tepercaya
Unduh WSA hanya dari sumber tepercaya, seperti Microsoft Store. Ini akan memastikan bahwa Anda mendapatkan versi WSA terbaru dan asli, yang telah melalui proses verifikasi dan pengujian Microsoft.
Konfigurasikan Pengaturan WSA Sesuai Kebutuhan
Setelah WSA terinstal, Anda dapat mengonfigurasi pengaturannya sesuai dengan preferensi Anda. Ini termasuk mengalokasikan jumlah inti CPU dan memori untuk WSA, serta mengonfigurasi pengaturan jaringan dan penyimpanan.
Periksa Pembaruan Secara Berkala
Jaga agar WSA dan aplikasi Android tetap diperbarui untuk memastikan fungsionalitas dan keamanan yang optimal. Pembaruan sering kali mencakup perbaikan bug, peningkatan fitur, dan peningkatan keamanan.
Pemecahan Masalah dengan WSA
Jika Anda mengalami masalah dengan WSA, periksa pengaturan perangkat Anda dan coba langkah-langkah pemecahan masalah dasar. Jika masalah berlanjut, Anda dapat menghubungi dukungan Microsoft untuk bantuan lebih lanjut.
Dengan mengikuti tips ini, Anda dapat menginstal dan menggunakan WSA di Windows 11 dengan percaya diri, memperluas fungsionalitas perangkat Anda, dan menikmati berbagai aplikasi Android.
Memasang WSA (Windows Subsystem for Android) di Windows 11 dapat memperluas fungsionalitas perangkat Anda secara signifikan, memungkinkan Anda menjalankan berbagai aplikasi Android secara native. Proses instalasinya relatif mudah dan dapat diselesaikan dengan mengikuti langkah-langkah yang diuraikan dalam artikel ini.
Dengan memahami persyaratan sistem, mengaktifkan fitur virtualisasi, mengonfigurasi pengaturan WSA, dan menjaga pembaruan secara berkala, Anda dapat memastikan pengalaman pengguna yang lancar dan optimal. WSA membuka banyak kemungkinan baru untuk perangkat Windows 11, memberikan pengguna akses ke ekosistem aplikasi Android yang luas.
 Gadget2Reviews.Com Berita Teknologi Terbaru, Tutorials, Tips dan Trik
Gadget2Reviews.Com Berita Teknologi Terbaru, Tutorials, Tips dan Trik