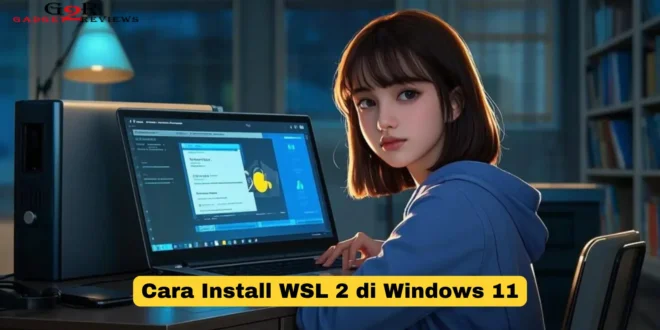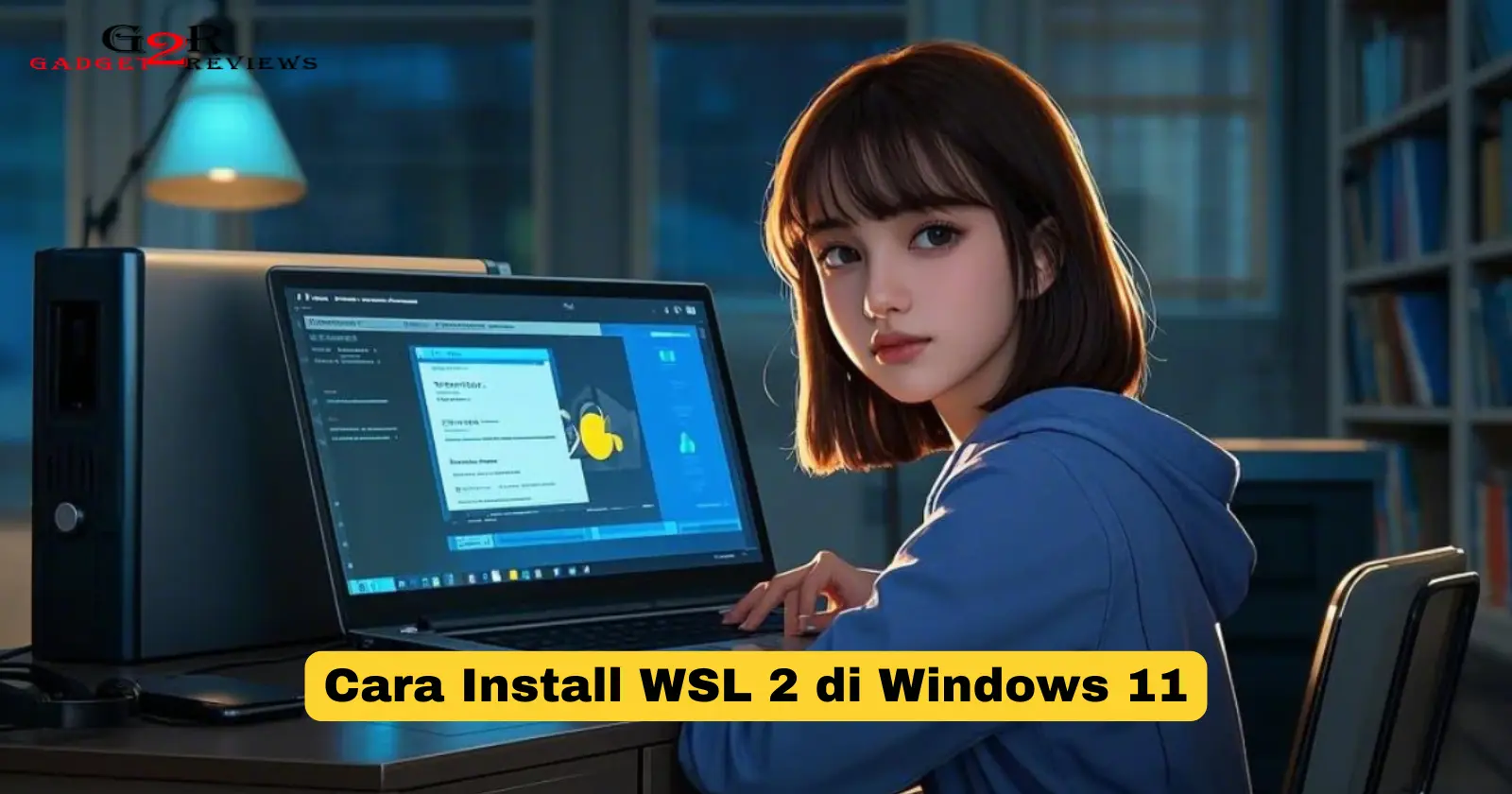
- Performa yang lebih baik, terutama untuk aplikasi yang intensif menggunakan sumber daya
- Dukungan untuk kernel Linux terbaru
- Kompatibilitas yang lebih baik dengan perangkat lunak dan alat Linux
Selain itu, WSL 2 juga terintegrasi dengan baik dengan Windows, sehingga pengguna dapat dengan mudah mengakses file dan aplikasi Linux dari dalam lingkungan Windows.
Untuk memasang WSL 2 di Windows 11, pengguna perlu mengikuti langkah-langkah berikut:
- Aktifkan fitur WSL di Windows Features (ketik “Turn Windows Features on or off” di kotak pencarian Windows)
- Unduh dan instal kernel Linux terbaru dari Microsoft Store
- Buka Command Prompt atau Windows Terminal sebagai administrator
- Ketik perintah berikut dan tekan Enter:
wsl --set-default-version 2
Setelah mengikuti langkah-langkah tersebut, pengguna dapat mulai menggunakan WSL 2 dengan membuka aplikasi Command Prompt atau Windows Terminal dan mengetikkan perintah “bash”.
Cara Install WSL 2 di Windows 11
Memasang WSL 2 di Windows 11 sangat penting untuk menjalankan distribusi Linux secara langsung di Windows tanpa perlu menggunakan mesin virtual. Ada beberapa aspek penting yang perlu diperhatikan dalam proses instalasi ini, antara lain:
- Aktivasi Fitur WSL: Aktifkan fitur WSL di Windows Features sebelum memulai instalasi.
- Pengunduhan Kernel Linux: Unduh dan instal kernel Linux terbaru dari Microsoft Store.
- Pengaturan Default Versi WSL: Atur WSL 2 sebagai versi default menggunakan perintah “wsl –set-default-version 2”.
- Pembukaan Command Prompt: Buka Command Prompt atau Windows Terminal sebagai administrator untuk menjalankan perintah terkait instalasi.
- Perintah Instalasi: Jalankan perintah “wsl –install” untuk memulai proses instalasi.
- Distribusi Linux: Pilih distribusi Linux yang ingin diinstal, seperti Ubuntu, Debian, atau Kali Linux.
- Pengaturan Nama Pengguna dan Kata Sandi: Buat nama pengguna dan kata sandi untuk akun pengguna di distribusi Linux yang diinstal.
- Penyelesaian Instalasi: Tunggu hingga proses instalasi selesai dan distribusi Linux siap digunakan.
Dengan memahami aspek-aspek penting ini, pengguna dapat memastikan bahwa proses instalasi WSL 2 di Windows 11 berjalan lancar dan berhasil. Setelah terinstal, WSL 2 dapat digunakan untuk menjalankan aplikasi Linux, mengakses file Linux, dan mengembangkan perangkat lunak lintas platform dengan mudah dan efisien.
Aktivasi Fitur WSL
Aktivasi fitur WSL merupakan langkah penting dalam proses instalasi WSL 2 di Windows 11. WSL (Windows Subsystem for Linux) adalah fitur yang memungkinkan pengguna menjalankan distribusi Linux secara langsung di dalam Windows tanpa memerlukan mesin virtual. Dengan mengaktifkan fitur WSL, pengguna mempersiapkan sistem Windows mereka untuk menerima dan mengintegrasikan WSL 2.
Tanpa mengaktifkan fitur WSL, proses instalasi WSL 2 tidak dapat dilanjutkan. Hal ini karena sistem Windows perlu mengenali dan mendukung WSL terlebih dahulu agar dapat menginstal dan menjalankan komponen WSL 2 dengan benar. Aktivasi fitur WSL memastikan bahwa lingkungan yang diperlukan untuk instalasi WSL 2 telah tersedia dan siap digunakan.
Dalam praktiknya, aktivasi fitur WSL dapat dilakukan melalui menu Windows Features. Pengguna dapat mengakses menu ini dengan mengetik “Turn Windows Features on or off” di kotak pencarian Windows. Setelah fitur WSL diaktifkan, pengguna dapat melanjutkan ke langkah selanjutnya dalam proses instalasi WSL 2, yaitu mengunduh dan menginstal kernel Linux dari Microsoft Store.
Pengunduhan Kernel Linux
Pengunduhan kernel Linux merupakan komponen krusial dalam proses “cara install WSL 2 di Windows 11” karena kernel Linux adalah inti dari sistem operasi Linux yang akan dijalankan di dalam WSL 2. Kernel bertanggung jawab untuk mengelola sumber daya sistem, seperti memori, proses, dan perangkat keras, sehingga sangat penting untuk memastikan bahwa kernel Linux yang digunakan adalah versi terbaru dan kompatibel dengan WSL 2.
Dengan mengunduh dan menginstal kernel Linux terbaru dari Microsoft Store, pengguna dapat memastikan bahwa mereka menggunakan versi kernel yang dioptimalkan untuk bekerja dengan WSL 2. Microsoft Store menyediakan kernel Linux yang telah dikonfigurasi dan diuji untuk bekerja dengan WSL 2, sehingga pengguna tidak perlu khawatir tentang masalah kompatibilitas atau masalah teknis lainnya.
Selain itu, mengunduh kernel Linux dari Microsoft Store juga menjamin keamanan dan keandalan. Microsoft Store hanya menyediakan kernel Linux yang telah diverifikasi dan dipercaya, sehingga pengguna dapat yakin bahwa kernel yang mereka unduh aman untuk digunakan dan tidak mengandung malware atau ancaman keamanan lainnya.
Pengaturan Default Versi WSL
Pengaturan default versi WSL merupakan salah satu langkah penting dalam proses “cara install WSL 2 di Windows 11”. WSL (Windows Subsystem for Linux) adalah sebuah fitur yang memungkinkan pengguna untuk menjalankan distribusi Linux secara langsung di dalam sistem operasi Windows tanpa perlu menggunakan mesin virtual. Pengaturan default versi WSL menentukan versi WSL yang akan digunakan secara default ketika pengguna menjalankan perintah WSL.
Dalam konteks “cara install WSL 2 di Windows 11”, pengaturan default versi WSL ke WSL 2 sangat penting karena memastikan bahwa WSL 2 yang baru diinstal akan menjadi versi yang digunakan secara default. Hal ini memudahkan pengguna untuk langsung menggunakan WSL 2 tanpa perlu mengubah versi secara manual setiap kali menjalankan perintah WSL.
Perintah “wsl –set-default-version 2” digunakan untuk mengatur WSL 2 sebagai versi default. Perintah ini harus dijalankan melalui Command Prompt atau Windows Terminal dengan hak administrator. Setelah perintah dijalankan, WSL 2 akan menjadi versi default yang digunakan untuk semua perintah WSL selanjutnya.
Dengan memahami pentingnya pengaturan default versi WSL dan cara melakukannya menggunakan perintah “wsl –set-default-version 2“, pengguna dapat memastikan bahwa WSL 2 terinstal dan berfungsi dengan benar di sistem Windows 11 mereka.
Pembukaan Command Prompt
Pembukaan Command Prompt atau Windows Terminal sebagai administrator merupakan salah satu langkah penting dalam proses “cara install WSL 2 di Windows 11” karena beberapa alasan berikut:
- Perintah instalasi WSL 2 harus dijalankan dengan hak administrator. Hak administrator diperlukan untuk membuat perubahan pada sistem operasi Windows, termasuk menginstal dan mengonfigurasi komponen baru seperti WSL 2.
- Command Prompt dan Windows Terminal menyediakan lingkungan yang tepat untuk menjalankan perintah terkait instalasi. Kedua alat ini memungkinkan pengguna untuk mengeksekusi perintah teks, termasuk perintah yang diperlukan untuk menginstal dan mengonfigurasi WSL 2.
Dengan memahami pentingnya membuka Command Prompt atau Windows Terminal sebagai administrator, pengguna dapat memastikan bahwa proses instalasi WSL 2 berjalan dengan lancar dan berhasil.
Contoh praktisnya, pengguna yang mencoba menginstal WSL 2 tanpa hak administrator akan menemui pesan kesalahan yang menunjukkan bahwa mereka tidak memiliki izin untuk melakukan instalasi. Dalam situasi ini, pengguna perlu membuka Command Prompt atau Windows Terminal sebagai administrator dan menjalankan kembali perintah instalasi untuk melanjutkan proses instalasi.
Dengan demikian, pemahaman tentang perlunya membuka Command Prompt atau Windows Terminal sebagai administrator sangat penting dalam proses “cara install WSL 2 di Windows 11” untuk memastikan instalasi yang berhasil dan penggunaan WSL 2 yang efektif di sistem Windows 11.
Perintah Instalasi
Perintah “wsl –install” merupakan komponen krusial dalam “cara install WSL 2 di Windows 11” karena perintah ini secara langsung memulai proses instalasi WSL 2 pada sistem Windows. WSL (Windows Subsystem for Linux) adalah fitur yang memungkinkan pengguna menjalankan distribusi Linux secara langsung di dalam Windows tanpa memerlukan mesin virtual, dan WSL 2 adalah versi terbaru yang menawarkan performa dan kompatibilitas yang lebih baik.
Dengan mengeksekusi perintah “wsl –install“, pengguna memicu serangkaian tindakan di balik layar yang mempersiapkan sistem Windows untuk menginstal WSL 2. Perintah ini mengunduh komponen WSL 2 yang diperlukan, mengonfigurasi pengaturan sistem, dan mengintegrasikan WSL 2 ke dalam lingkungan Windows. Proses instalasi ini biasanya memakan waktu beberapa menit, tergantung pada kecepatan koneksi internet dan spesifikasi perangkat keras.
Tanpa menjalankan perintah “wsl –install“, proses instalasi WSL 2 tidak akan dimulai, dan pengguna tidak akan dapat menggunakan WSL 2 untuk menjalankan aplikasi Linux di Windows. Oleh karena itu, pemahaman tentang pentingnya perintah “wsl –install” sangat penting dalam konteks “cara install WSL 2 di Windows 11” untuk memastikan instalasi WSL 2 yang berhasil dan penggunaan WSL 2 yang efektif di sistem Windows 11.
Distribusi Linux
Dalam konteks “cara install WSL 2 di Windows 11”, pemilihan distribusi Linux merupakan langkah penting karena menentukan jenis sistem operasi Linux yang akan dijalankan di dalam WSL 2. Terdapat berbagai distribusi Linux yang tersedia, masing-masing dengan fitur dan keunggulan yang unik.
- Variasi Distribusi Linux: Distribusi Linux hadir dalam berbagai pilihan, seperti Ubuntu, Debian, Kali Linux, Fedora, dan CentOS. Setiap distribusi memiliki fokus dan target pengguna yang berbeda, seperti penggunaan umum, pengembangan perangkat lunak, keamanan siber, dan komputasi ilmiah.
- Dukungan dan Komunitas: Saat memilih distribusi Linux, penting untuk mempertimbangkan dukungan dan komunitas di sekitarnya. Beberapa distribusi, seperti Ubuntu, memiliki komunitas pengguna dan pengembang yang besar, menyediakan berbagai dokumentasi, forum, dan saluran dukungan.
- Ketersediaan Perangkat Lunak: Distribusi Linux yang berbeda memiliki repositori perangkat lunak yang berbeda. Pengguna harus memastikan bahwa distribusi yang dipilih menyediakan perangkat lunak dan aplikasi yang mereka perlukan.
- Kompatibilitas Perangkat Keras: Beberapa distribusi Linux mungkin memiliki persyaratan perangkat keras tertentu. Pengguna harus memastikan bahwa distribusi yang dipilih kompatibel dengan perangkat keras sistem mereka.
Dengan memahami faktor-faktor ini, pengguna dapat memilih distribusi Linux yang paling sesuai dengan kebutuhan dan preferensi mereka. Hal ini akan memastikan pengalaman WSL 2 yang optimal dan produktif di Windows 11.
Pengaturan Nama Pengguna dan Kata Sandi
Pengaturan nama pengguna dan kata sandi merupakan langkah krusial dalam proses “cara install WSL 2 di Windows 11” karena setiap pengguna yang mengakses distribusi Linux yang diinstal melalui WSL 2 memerlukan akun pengguna dengan nama pengguna dan kata sandi yang unik.
Tanpa pengaturan nama pengguna dan kata sandi, pengguna tidak akan dapat masuk dan menggunakan distribusi Linux yang diinstal. Proses pembuatan akun pengguna biasanya dilakukan selama proses instalasi distribusi Linux, di mana pengguna akan diminta untuk memberikan nama pengguna dan kata sandi yang diinginkan.
Nama pengguna dan kata sandi berfungsi untuk mengidentifikasi pengguna dan memberikan akses ke sistem. Nama pengguna digunakan untuk membedakan satu pengguna dari pengguna lainnya, sedangkan kata sandi berfungsi sebagai mekanisme keamanan untuk melindungi akun pengguna dari akses yang tidak sah.
Dengan memahami pentingnya pengaturan nama pengguna dan kata sandi, pengguna dapat memastikan bahwa distribusi Linux yang diinstal melalui WSL 2 dapat digunakan dengan aman dan efektif di sistem Windows 11.
Penyelesaian Instalasi
Proses penyelesaian instalasi dalam “cara install WSL 2 di Windows 11” merupakan tahap akhir yang krusial, menandakan bahwa instalasi distribusi Linux melalui WSL 2 telah berhasil. Pada tahap ini, pengguna perlu menunggu hingga proses instalasi selesai sepenuhnya dan distribusi Linux siap digunakan.
Tanpa menunggu hingga penyelesaian instalasi, pengguna tidak akan dapat menggunakan distribusi Linux yang diinstal. Proses instalasi mungkin memerlukan waktu beberapa menit hingga beberapa jam, tergantung pada kecepatan koneksi internet, spesifikasi perangkat keras, dan ukuran distribusi Linux yang dipilih.
Selama proses penyelesaian instalasi, sistem akan mengunduh dan mengonfigurasi komponen yang diperlukan, membuat perubahan pada pengaturan sistem, dan mengintegrasikan distribusi Linux ke dalam lingkungan Windows. Setelah proses selesai, pengguna akan dapat mengakses distribusi Linux melalui aplikasi terminal seperti Command Prompt atau Windows Terminal.
Pertanyaan yang Sering Diajukan tentang “Cara Install WSL 2 di Windows 11”
Bagian ini akan membahas pertanyaan yang sering diajukan terkait cara menginstal WSL 2 di Windows 11. Pertanyaan dan jawaban berikut akan memberikan informasi tambahan dan mengklarifikasi kesalahpahaman umum.
Pertanyaan 1: Apa itu WSL 2?
WSL 2 (Windows Subsystem for Linux 2) adalah fitur yang memungkinkan pengguna menjalankan distribusi Linux secara langsung di sistem operasi Windows tanpa memerlukan mesin virtual. WSL 2 menawarkan performa yang lebih baik, dukungan kernel Linux yang lebih baru, dan kompatibilitas yang lebih baik dengan perangkat lunak dan alat Linux.
Pertanyaan 2: Mengapa saya perlu menginstal WSL 2?
Menginstal WSL 2 dapat bermanfaat bagi pengguna yang ingin menjalankan aplikasi Linux di Windows, mengembangkan perangkat lunak lintas platform, atau mengakses alat dan utilitas Linux tanpa perlu melakukan boot ganda atau menggunakan mesin virtual.
Pertanyaan 3: Apa saja distribusi Linux yang didukung oleh WSL 2?
WSL 2 mendukung berbagai distribusi Linux, termasuk Ubuntu, Debian, Kali Linux, Fedora, dan CentOS. Pengguna dapat memilih distribusi yang paling sesuai dengan kebutuhan dan preferensi mereka.
Pertanyaan 4: Apakah menginstal WSL 2 akan memengaruhi kinerja Windows saya?
Dampak kinerja WSL 2 pada Windows umumnya minimal. WSL 2 dirancang untuk berjalan secara efisien bersama Windows, dan pengguna dapat menyesuaikan jumlah sumber daya yang dialokasikan untuk WSL 2 sesuai kebutuhan.
Pertanyaan 5: Bagaimana cara memperbarui WSL 2?
Pembaruan untuk WSL 2 didistribusikan melalui Pembaruan Windows. Pengguna dapat memeriksa pembaruan yang tersedia dan menginstalnya melalui pengaturan Windows.
Pertanyaan 6: Di mana saya bisa mendapatkan bantuan jika mengalami masalah dengan WSL 2?
Pengguna dapat menemukan bantuan dan dukungan untuk WSL 2 dari berbagai sumber, termasuk dokumentasi Microsoft, forum komunitas, dan saluran media sosial.
Dengan memahami pertanyaan dan jawaban ini, pengguna dapat memperoleh pemahaman yang lebih komprehensif tentang WSL 2 dan proses instalasinya di Windows 11.
Tips Memasang WSL 2 di Windows 11
Setelah memahami cara install WSL 2 di Windows 11, berikut adalah beberapa tips untuk memastikan proses instalasi berjalan lancar dan berhasil:
Periksa Persyaratan Sistem
Pastikan sistem Windows 11 Anda memenuhi persyaratan sistem minimum untuk menjalankan WSL 2, termasuk dukungan untuk fitur virtualisasi perangkat keras.
Aktifkan Fitur Hyper-V
WSL 2 bergantung pada fitur Hyper-V untuk membuat mesin virtual. Aktifkan fitur Hyper-V di pengaturan BIOS atau UEFI sebelum menginstal WSL 2.
Unduh Versi Kernel Linux Terbaru
Selalu unduh dan instal versi terbaru kernel Linux dari Microsoft Store untuk memastikan kompatibilitas dan performa terbaik.
Gunakan Command Prompt sebagai Administrator
Saat menjalankan perintah terkait instalasi WSL 2, pastikan untuk menggunakan Command Prompt atau Windows Terminal dengan hak administrator.
Pilih Distribusi Linux yang Tepat
Pilih distribusi Linux yang paling sesuai dengan kebutuhan dan preferensi Anda. Pertimbangkan dukungan komunitas, ketersediaan perangkat lunak, dan kompatibilitas perangkat keras.
Atur Nama Pengguna dan Kata Sandi yang Kuat
Saat membuat akun pengguna untuk distribusi Linux, gunakan nama pengguna dan kata sandi yang kuat untuk melindungi sistem Anda dari akses yang tidak sah.
Dengan mengikuti tips ini, Anda dapat meningkatkan peluang keberhasilan saat menginstal WSL 2 di Windows 11 dan mulai menggunakannya untuk menjalankan aplikasi Linux dan mengembangkan perangkat lunak lintas platform.
Memasang WSL 2 di Windows 11 merupakan proses yang relatif mudah dan dapat memberikan banyak manfaat bagi pengguna yang ingin menjalankan aplikasi Linux atau mengembangkan perangkat lunak lintas platform. Dengan mengikuti langkah-langkah yang diuraikan dalam artikel ini, pengguna dapat menginstal dan mengonfigurasi WSL 2 dengan sukses.
WSL 2 menawarkan peningkatan performa, dukungan kernel Linux terbaru, dan kompatibilitas yang lebih baik dengan perangkat lunak dan alat Linux dibandingkan dengan versi sebelumnya. Pengguna dapat memilih dari berbagai distribusi Linux yang tersedia dan menginstalnya dengan mudah melalui Microsoft Store.
Dengan memanfaatkan WSL 2, pengguna dapat mengakses kekuatan dan fleksibilitas sistem operasi Linux tanpa harus meninggalkan lingkungan Windows yang familier. Hal ini membuka kemungkinan baru untuk pengembangan perangkat lunak, administrasi sistem, dan penggunaan aplikasi Linux di Windows 11.
 Gadget2Reviews.Com Berita Teknologi Terbaru, Tutorials, Tips dan Trik
Gadget2Reviews.Com Berita Teknologi Terbaru, Tutorials, Tips dan Trik