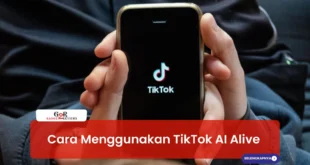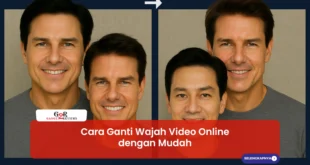Cara melihat template CapCut yang sudah disimpan adalah dengan membuka aplikasi CapCut, lalu ketuk ikon “Template” di bagian bawah layar. Setelah itu, ketuk tab “Tersimpan” untuk melihat semua template yang telah kamu simpan.
Menyimpan template CapCut sangat berguna karena memungkinkan kamu untuk menggunakan kembali template tersebut di kemudian hari, tanpa harus membuatnya kembali dari awal. Selain itu, kamu juga dapat membagikan template yang telah disimpan dengan orang lain.
Untuk menyimpan template CapCut, ikuti langkah-langkah berikut:
- Buka aplikasi CapCut.
- Ketuk ikon “Template” di bagian bawah layar.
- Temukan template yang ingin kamu simpan.
- Ketuk ikon “Simpan” di pojok kanan atas template.
Cara melihat template CapCut yang sudah disimpan
Untuk melihat template CapCut yang sudah disimpan, ada beberapa aspek penting yang perlu diketahui:
- Buka aplikasi CapCut
- Ketuk ikon “Template”
- Ketuk tab “Tersimpan”
- Semua template yang disimpan akan muncul
Beberapa hal yang perlu diperhatikan terkait aspek-aspek tersebut:
- Ikon “Template” biasanya terletak di bagian bawah layar.
- Tab “Tersimpan” akan menampilkan semua template yang telah disimpan, baik yang dibuat sendiri maupun yang diambil dari pengguna lain.
- Template yang disimpan dapat digunakan kembali kapan saja tanpa harus membuatnya kembali dari awal.
Dengan memahami aspek-aspek tersebut, pengguna dapat dengan mudah melihat template CapCut yang sudah disimpan dan memanfaatkannya untuk membuat video yang menarik dan berkualitas.
Buka aplikasi CapCut
Langkah “Buka aplikasi CapCut” merupakan komponen krusial dalam “cara melihat template CapCut yang sudah disimpan” karena CapCut adalah aplikasi yang digunakan untuk membuat dan mengedit video, termasuk mengelola dan melihat template yang tersimpan.
Ketika pengguna ingin melihat template yang sudah disimpan, mereka harus terlebih dahulu membuka aplikasi CapCut. Hal ini dikarenakan template tersebut disimpan dalam database aplikasi CapCut dan hanya dapat diakses melalui aplikasi tersebut.
Dengan demikian, memahami hubungan antara “Buka aplikasi CapCut” dan “cara melihat template CapCut yang sudah disimpan” sangat penting untuk dapat mengakses dan menggunakan template yang tersimpan secara efektif.
Ketuk ikon “Template”
Komponen “Ketuk ikon “Template”” memegang peranan penting dalam “cara melihat template CapCut yang sudah disimpan” karena ikon “Template” merupakan pintu gerbang untuk mengakses dan mengelola template yang tersimpan dalam aplikasi CapCut.
-
Fungsi Ikon “Template”
Ikon “Template” berfungsi sebagai titik awal untuk melihat template yang sudah disimpan. Ketika pengguna mengetuk ikon ini, mereka akan dibawa ke halaman “Template” yang menampilkan daftar seluruh template yang tersedia, termasuk template yang telah disimpan. -
Penempatan Ikon “Template”
Ikon “Template” biasanya terletak di bagian bawah layar aplikasi CapCut, sehingga mudah diakses oleh pengguna. Penempatan yang strategis ini menunjukkan pentingnya fitur template dalam aplikasi. -
Jenis Template yang Tersedia
Halaman “Template” menampilkan berbagai jenis template, mulai dari template yang dibuat oleh pengguna hingga template yang disediakan oleh CapCut. Pengguna dapat menelusuri dan memilih template yang sesuai dengan kebutuhan mereka. -
Akses ke Template yang Disimpan
Tab “Tersimpan” pada halaman “Template” khusus menampilkan template yang telah disimpan oleh pengguna. Dengan mengetuk tab ini, pengguna dapat dengan mudah mengakses dan menggunakan template yang mereka simpan sebelumnya.
Dengan memahami fungsi dan implikasi dari “Ketuk ikon “Template””, pengguna dapat secara efektif melihat dan mengelola template yang sudah disimpan dalam aplikasi CapCut, sehingga memudahkan mereka dalam membuat dan mengedit video sesuai dengan kebutuhan dan preferensi mereka.
Ketuk tab “Tersimpan”
Komponen “Ketuk tab “Tersimpan”” memegang peranan penting dalam “cara melihat template CapCut yang sudah disimpan” karena tab “Tersimpan” memberikan akses langsung ke semua template yang telah disimpan oleh pengguna dalam aplikasi CapCut.
Ketika pengguna mengetuk tab “Tersimpan”, mereka akan disajikan dengan daftar semua template yang telah mereka simpan sebelumnya. Daftar ini diurutkan berdasarkan waktu penyimpanan, dengan template yang paling baru disimpan muncul di bagian atas daftar. Pengguna dapat dengan mudah menelusuri daftar dan memilih template yang ingin mereka gunakan.
Memahami hubungan antara “Ketuk tab “Tersimpan”” dan “cara melihat template CapCut yang sudah disimpan” sangat penting karena memungkinkan pengguna untuk mengakses dan menggunakan template yang mereka simpan secara efektif. Hal ini sangat berguna ketika pengguna ingin menggunakan kembali template yang telah mereka buat sebelumnya atau menggunakan template yang telah dibagikan oleh pengguna lain.
Semua template yang disimpan akan muncul
Hubungan antara “Semua template yang disimpan akan muncul” dan “cara melihat template CapCut yang sudah disimpan” sangatlah erat karena “Semua template yang disimpan akan muncul” merupakan hasil atau efek dari mengikuti langkah-langkah dalam “cara melihat template CapCut yang sudah disimpan”.
Ketika pengguna mengetuk tab “Tersimpan” pada halaman “Template” di aplikasi CapCut, sistem akan menampilkan daftar semua template yang telah disimpan oleh pengguna. Hal ini terjadi karena aplikasi CapCut menyimpan semua template yang disimpan pengguna dalam sebuah database, dan ketika pengguna mengakses tab “Tersimpan”, sistem akan mengambil template-template tersebut dari database dan menampilkannya dalam daftar.
Memahami hubungan ini sangat penting karena memungkinkan pengguna untuk mengakses dan menggunakan template yang mereka simpan secara efektif. Pengguna dapat dengan mudah menelusuri daftar template yang disimpan dan memilih template yang ingin mereka gunakan, sehingga menghemat waktu dan tenaga yang diperlukan untuk membuat template baru dari awal.
Ikon “Template” biasanya terletak di bagian bawah layar.
Penempatan ikon “Template” di bagian bawah layar merupakan aspek penting dalam “cara melihat template CapCut yang sudah disimpan” karena beberapa alasan berikut:
- Aksesibilitas yang mudah: Penempatan di bagian bawah layar membuat ikon “Template” mudah diakses oleh pengguna, baik yang menggunakan perangkat dengan layar kecil maupun besar. Pengguna dapat dengan mudah mengetuk ikon tersebut tanpa perlu menggulir atau mencari di bagian lain aplikasi.
- Penggunaan yang intuitif: Penempatan di bagian bawah layar sesuai dengan alur penggunaan aplikasi yang intuitif. Ketika pengguna ingin membuat atau mengedit video, mereka biasanya akan memulai dengan memilih template. Menempatkan ikon “Template” di bagian bawah layar memudahkan pengguna untuk menemukan dan menggunakan fitur ini.
- Konsistensi antarmuka: Penempatan ikon “Template” di bagian bawah layar konsisten dengan antarmuka aplikasi CapCut secara keseluruhan. Aplikasi ini menggunakan bilah navigasi bawah untuk menyediakan akses ke fitur-fitur utama, dan ikon “Template” ditempatkan di antara ikon-ikon lainnya secara logis.
Dengan demikian, penempatan ikon “Template” di bagian bawah layar merupakan faktor penting yang berkontribusi pada kemudahan penggunaan dan efisiensi “cara melihat template CapCut yang sudah disimpan”.
Tab “Tersimpan” akan menampilkan semua template yang telah disimpan, baik yang dibuat sendiri maupun yang diambil dari pengguna lain.
Koneksi antara “Tab “Tersimpan” akan menampilkan semua template yang telah disimpan, baik yang dibuat sendiri maupun yang diambil dari pengguna lain” dengan “cara melihat template CapCut yang sudah disimpan” sangat erat, karena tab “Tersimpan” merupakan bagian integral dari proses melihat template yang sudah disimpan dalam aplikasi CapCut.
Ketika pengguna mengetuk ikon “Template” di aplikasi CapCut, mereka akan melihat halaman “Template” yang menampilkan berbagai kategori template. Salah satu kategori tersebut adalah tab “Tersimpan”, yang berisi semua template yang telah disimpan oleh pengguna, baik yang mereka buat sendiri maupun yang mereka ambil dari pengguna lain.
Dengan demikian, untuk melihat template yang sudah disimpan, pengguna harus mengetuk tab “Tersimpan” pada halaman “Template”. Hal ini menunjukkan bahwa tab “Tersimpan” merupakan komponen penting dalam “cara melihat template CapCut yang sudah disimpan”, karena menyediakan akses langsung ke semua template yang telah disimpan oleh pengguna.
Kemampuan untuk melihat template yang sudah disimpan sangat penting karena memungkinkan pengguna untuk menggunakan kembali template tersebut dalam proyek video mereka tanpa harus membuatnya kembali dari awal. Selain itu, pengguna juga dapat membagikan template yang telah disimpan dengan pengguna lain, sehingga memudahkan kolaborasi dan berbagi ide kreatif.
Template yang disimpan dapat digunakan kembali kapan saja tanpa harus membuatnya kembali dari awal.
Hubungan antara “Template yang disimpan dapat digunakan kembali kapan saja tanpa harus membuatnya kembali dari awal” dengan “cara melihat template CapCut yang sudah disimpan” sangat erat, karena kemampuan menggunakan kembali template yang disimpan merupakan salah satu manfaat utama dari menyimpan template tersebut.
Ketika pengguna menyimpan sebuah template CapCut, template tersebut akan tersimpan dalam database aplikasi. Pengguna dapat mengakses template yang disimpan kapan saja dengan mengetuk ikon “Template” dan kemudian memilih tab “Tersimpan”. Hal ini memungkinkan pengguna untuk menggunakan kembali template yang sama dalam beberapa proyek video yang berbeda, tanpa harus membuat ulang template tersebut dari awal setiap kali.
Kemampuan untuk menggunakan kembali template yang disimpan sangat menghemat waktu dan tenaga, terutama untuk template yang kompleks atau memakan waktu lama untuk membuatnya. Selain itu, menggunakan kembali template yang disimpan juga memastikan konsistensi dalam tampilan dan nuansa video yang dibuat, yang penting untuk membangun identitas merek atau estetika tertentu.
Dengan demikian, memahami hubungan antara “Template yang disimpan dapat digunakan kembali kapan saja tanpa harus membuatnya kembali dari awal” dan “cara melihat template CapCut yang sudah disimpan” sangat penting karena memungkinkan pengguna untuk memanfaatkan sepenuhnya manfaat menyimpan template. Pengguna dapat menghemat waktu dan tenaga, serta memastikan konsistensi dalam produksi video mereka, dengan menggunakan kembali template yang telah disimpan.
Pertanyaan Umum tentang Cara Melihat Template CapCut yang Sudah Disimpan
Bagian ini berisi pertanyaan umum dan jawabannya terkait cara melihat template CapCut yang sudah disimpan, untuk memberikan informasi yang lebih komprehensif dan mendalam.
Pertanyaan 1: Di mana saya dapat menemukan template CapCut yang sudah saya simpan?
Jawaban: Untuk melihat template CapCut yang sudah disimpan, buka aplikasi CapCut, ketuk ikon “Template” di bagian bawah layar, lalu pilih tab “Tersimpan”.
Pertanyaan 2: Apakah saya dapat menggunakan kembali template yang sudah saya simpan?
Jawaban: Ya, template yang sudah disimpan dapat digunakan kembali kapan saja tanpa harus membuatnya kembali dari awal. Cukup ketuk template yang ingin Anda gunakan dan pilih “Gunakan Template”.
Pertanyaan 3: Dapatkah saya membagikan template yang sudah saya simpan dengan orang lain?
Jawaban: Ya, Anda dapat membagikan template yang sudah disimpan dengan orang lain dengan mengekspornya sebagai file .capcut dan mengirimkannya kepada mereka.
Pertanyaan 4: Mengapa beberapa template yang saya simpan tidak muncul di tab “Tersimpan”?
Jawaban: Template yang disimpan mungkin tidak muncul di tab “Tersimpan” jika Anda belum memperbarui aplikasi CapCut ke versi terbaru atau jika Anda tidak memiliki koneksi internet yang stabil.
Pertanyaan 5: Dapatkah saya menyimpan template yang dibuat oleh orang lain?
Jawaban: Ya, Anda dapat menyimpan template yang dibuat oleh orang lain dengan mengetuk ikon “Simpan” pada halaman template tersebut.
Pertanyaan 6: Apakah ada batasan jumlah template yang dapat saya simpan?
Jawaban: Tidak ada batasan jumlah template yang dapat Anda simpan di aplikasi CapCut.
Dengan memahami jawaban atas pertanyaan-pertanyaan umum ini, pengguna dapat memaksimalkan penggunaan fitur penyimpanan template di CapCut dan meningkatkan alur kerja pengeditan video mereka.
Transition to the next article section: Lanjut Membaca: Tips Memaksimalkan Penggunaan Template CapCut
Tips Memaksimalkan Penggunaan Template CapCut
Setelah memahami cara melihat template CapCut yang sudah disimpan, ada beberapa tips yang dapat Anda lakukan untuk memaksimalkan penggunaan fitur ini dalam proses pengeditan video Anda.
Tip 1: Buat Sistem Penamaan yang Teratur
Untuk memudahkan pencarian dan pengelolaan template yang disimpan, buatlah sistem penamaan yang teratur. Misalnya, Anda dapat memberi nama template berdasarkan jenis video (misalnya “Intro Video”, “Video Tutorial”), topik (misalnya “Makanan”, “Perjalanan”), atau gaya (misalnya “Modern”, “Vintage”).
Tip 2: Atur Template ke dalam Folder
Jika Anda memiliki banyak template yang disimpan, aturlah template tersebut ke dalam folder untuk memudahkan navigasi. Anda dapat membuat folder berdasarkan kategori, seperti “Pribadi”, “Pekerjaan”, atau “Kolaborasi”.
Tip 3: Bagikan Template dengan Bijak
Fitur berbagi template di CapCut memungkinkan Anda untuk berkolaborasi dengan orang lain dan membagikan ide kreatif. Namun, pastikan untuk hanya membagikan template yang relevan dan berkualitas tinggi dengan orang yang tepat.
Tip 4: Jelajahi Template yang Dibuat Pengguna
Selain template yang Anda buat sendiri, CapCut juga menawarkan banyak template yang dibuat oleh pengguna lain. Jelajahi template-template ini untuk menemukan inspirasi dan ide-ide baru untuk video Anda.
Tip 5: Gunakan Template sebagai Titik Awal
Template tidak harus digunakan secara kaku. Anda dapat menggunakannya sebagai titik awal dan kemudian menyesuaikannya sesuai dengan kebutuhan dan preferensi Anda. Jangan ragu untuk bereksperimen dengan efek, transisi, dan elemen lainnya untuk menciptakan video yang unik.
Dengan mengikuti tips ini, Anda dapat memaksimalkan penggunaan template CapCut untuk menghemat waktu, meningkatkan efisiensi, dan menghasilkan video yang lebih baik.
Lanjutkan membaca: Kesimpulan: Pentingnya Memaksimalkan Template CapCut
Kesimpulan
Artikel ini telah membahas secara mendalam cara melihat template CapCut yang sudah disimpan, serta tips untuk memaksimalkan penggunaan fitur ini. Template CapCut menawarkan banyak keuntungan, termasuk menghemat waktu, meningkatkan efisiensi, dan menghasilkan video yang lebih baik.
Dengan memahami betapa pentingnya memaksimalkan template CapCut, pengguna dapat meningkatkan keterampilan pengeditan video mereka dan membuat konten yang lebih menarik dan profesional. Template dapat digunakan sebagai titik awal untuk membuat video yang unik dan disesuaikan, sehingga membuka kemungkinan kreatif yang tak terbatas.
Dengan terus menjelajahi dan memanfaatkan fitur-fitur CapCut, pengguna dapat memanfaatkan teknologi pengeditan video terbaru dan menghasilkan video yang memukau yang akan memikat audiens mereka.
 Gadget2Reviews.Com Berita Teknologi Terbaru, Tutorials, Tips dan Trik
Gadget2Reviews.Com Berita Teknologi Terbaru, Tutorials, Tips dan Trik