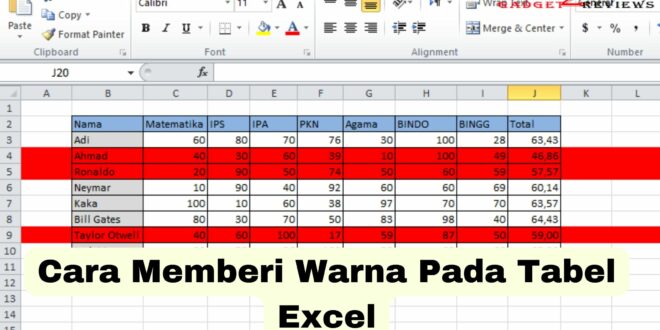Cara memberi warna pada tabel excel bisa menjadi salah satu alternatif supaya data yang ditampilkan pada grafik bisa terbaca dengan mudah.
Kamu bisa melakukannya secara manual ataupun otomatis. Cara memberi warna pada garis tabel excel sebenarnya bisa dilakukan dengan mudah.
Cara Memberi Warna Pada Tabel Excel
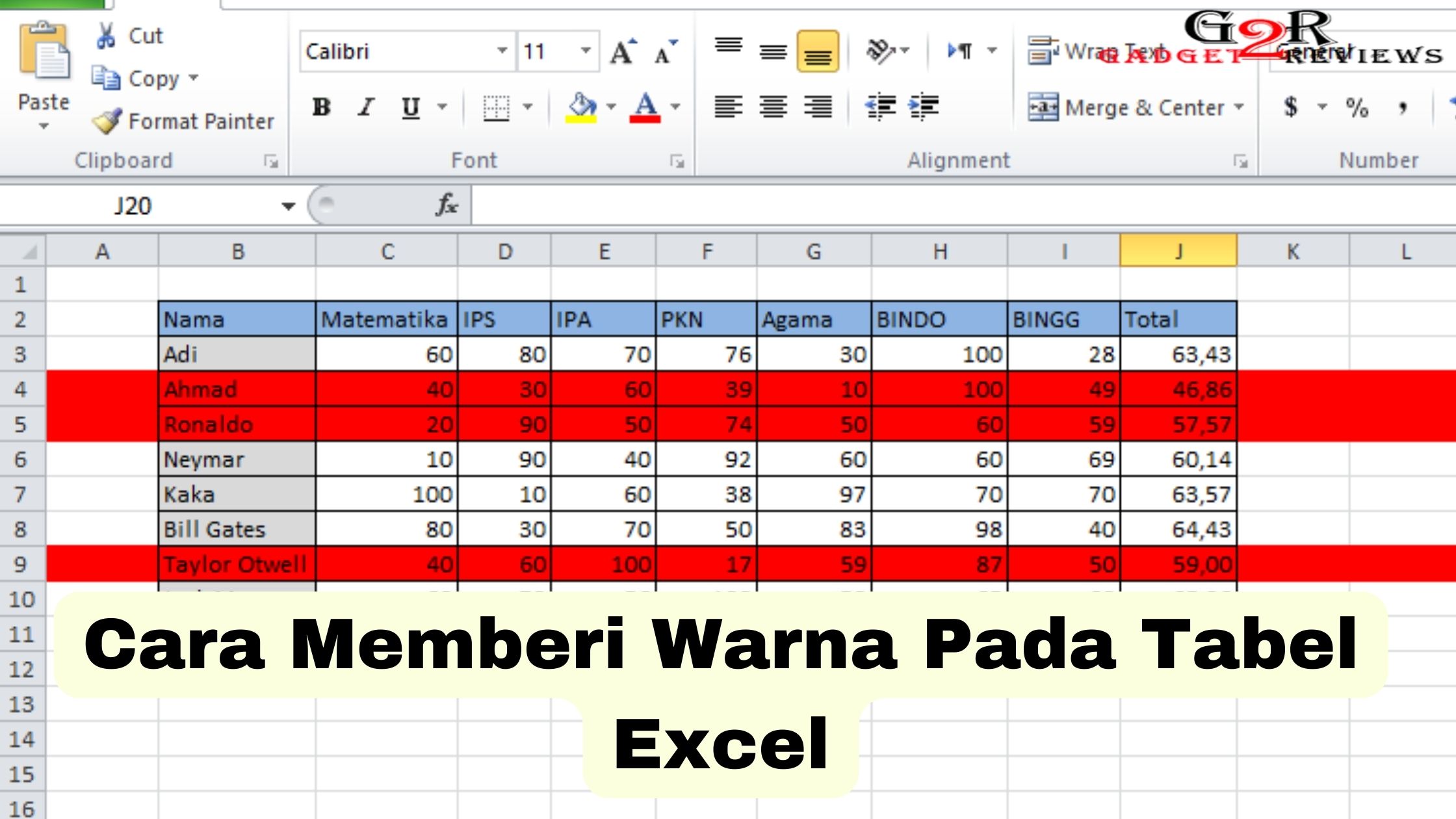
Microsoft Excel merupakan salah satu program yang berupa spreadsheet, program ini menyediakan fitur untuk memformat, mengatur dan menghitung data dalam lembaran spreadsheet.
Excel bisanya digunakan mengelompokkan dan mengolah data dalam jumlah sedikit maupun dalam jumlah yang cukup banyak.
Kamu bisa menggunakan fitur hitungan hanya dengan memasukkan rumus, data akan terakumulasi dengan akurat. Selain itu Excel juga memudahkan dalam pengelompokkan data seperti membuat tabel dan diagram.
Lalu bagaimana cara memberi warna pada tabel excel dengan rumus ? Tabel dan grafik di dalam Excel bisa diberi warna sesuai keinginan.
Cara Memberi Warna Tabel di Excel Otomatis
Cara memberi warna pada tabel excel bisa dilakukan secara otomatis. Nantinya tabel yang kamu buat akan memiliki tiga jenis warna senada yang menyorot judul dan isi.
Langkah-langkah cara memberi warna pada tabel excel secara otomatis sebagai berikut:
- Pertama, blok cell yang ingin kamu buat menjadi tabel
- Kemudian, pilih Insert
- Klik Table
- Selanjutnya klik Table Design
- Pilih warna tabel di Table Styles
Cara Memberi Warna Tabel di Excel Manual
Selain cara memberi warna pada tabel excel secara otomatis, kamu juga bisa menggunakan secara manual dan menggunakan rumus.
Dengan cara ini, kamu bisa lebih bebas dalam menentukan warna dan menentukan cell-nya. Beriikut ini langkah-langkahnya.
- Pertama, blok cell yang ingin dibuat menjadi tabel
- Kemudian, klik Border pada bagian Home
- Pilih sisi yang ingin diberikan border atau garis tepi
- Untuk membuat tabel, pilih All Borders
- Blok cell yang ingin diberikan warna
- Klik simbol panah ke bawah di samping logo Fill Color
- Pilih warna sesuai keinginan
- Selesai
Sedangkan cara memberi warna pada tabel excel dengan rumus adalah dengan mengaplikasikan fitur Conditional Formating. Fitur ini berfungsi untuk mengubah warna dasar sel yang sudah berisi teks.
Conditional formating hanya akan bekerja pada sel yang telah memenuhi syarat secara otomatis. Oleh sebab itu, bagian yang berwarna hanya tertentu saja.
Cara Menggunakan Conditional Formating
Cara memberi warna pada tabel excel dengan menggunakan fitur conditional formating yaitu sebagai berikut.
Pilih Cell
Langkah pertama yaitu memilih cell atau range yang ingin diubah formatnya. Sebab, memberi warna tidak bisa dilakukan secara otomatis untuk semua halaman.
Sehingga kamu harus memilih beberapa sebagai tanda. Dengan begitu juga kan membantu kamu untuk memberi warna cell mana saja yang ingin diberi warna dan dibedakan dengan kolom data lain.
Pilih Menu Conditional Formating
Cara memberi warna pada tabel excel dengan rumus selanjutnya yaitu masuk ke tab Home dan pilih group styles. Kemudian pilih conditional formating dan pilih New Rule.
Akan muncul kotak dialog yang berisi perintah untuk mengisikan rumus. Kotak dialog berisi tulisan use a formula to determine which cells a format.
Masukkan Rumus
Setelah kotak dialog terbuka, kamu bisa memasukkan rumus yang akan digunakan. Isikan kotak bar yang berisi format values where this formula.
Pada kotak tersebut, kamu bisa memasukkan rumus untuk menentukan syarat pemformatan secara otomatis.
Selesai
Langkah terakhir cara memberi warna pada tabel excel menggunakan conditional formating adalah klik opsi format di bagian kanan bawah.
Kemudian pilih OK di bagian bawah untuk mulai menerapkan conditional formating. Dengan langkah ini bisa digunakan sebagai cara memberi warna pada tabel excel selang-seling.
Langkah-langkah untuk membuat tabel warna selang-seling yaitu:
- Blok cell yang akan diberi warna
- Klik Home pilih Conditional Formating dan pilih New Rule
- Pada bagian Select a Rule Type pilih Use a formula to specify which cells to format
- Untuk memberikan warna selang-seling pada tabel, pada kolom Format values where this formula is true masukkan rumus =MOD(ROW(),2)=0
- Klik Formats
- Kemudian pada bagian Format Cells klik Fill
- Pilih warna sesuai keinginan dan klik OK
- Selesai
Selain pada tabel, kita juga bisa melakukan cara memberi warna pada grafik di excel dengan mudah.
Cara Memberi Warna Grafik di Excel
Sebenarnya, warna grafik akan diberikan secara otomatis oleh Microsoft Excel. Meskipun begitu, kita bisa mengganti warna grafik tersebut dengan mudah.
Untuk penggantian warna grafik harus dilakukan satu persatu pada setiap series yang ingin diubah warnanya. Langkah-langkahnya yaitu sebagai berikut.
- Pertama, klik kanan pada grafik yang ingin dirubah warnanya
- Pilih item Format Data Series
- Kemudian pada dialog Format Data Series pilih Fill
- Selanjutnya, pada panel Fill pilih item Solid Fill
- Pada kotak Color ganti isinya dengan warna yang diinginkan
- Jika sudah klik Close
Excel menjadi program yang paling umum digunakan baik oleh mahasiswa, guru, pengusaha, pebisnis, dan lainnya. Selain mudah digunakan juga karena memiliki banyak fitur di dalamnya.
Demikianlah penjelasan mengenai cara memberi warna pada tabel excel dengan mudah yang bisa dilakukan secara otomatis ataupun manual.
Daftar Isi :
 Gadget2Reviews.Com Berita Teknologi Terbaru, Tutorials, Tips dan Trik
Gadget2Reviews.Com Berita Teknologi Terbaru, Tutorials, Tips dan Trik