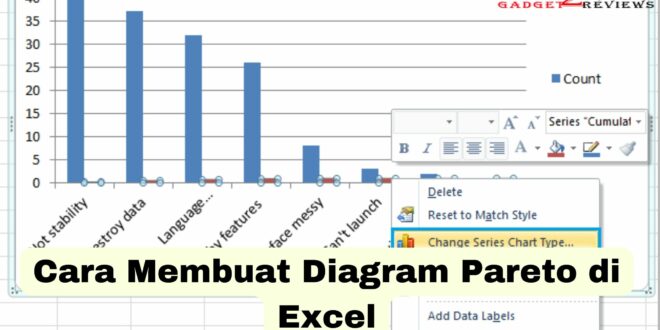Mungkin masih banyak yang belum mengetahui bagaimana cara membuat diagram pareto di Excel. Padahal cara membuatnya cukup mudah, sama seperti cara membuat diagram batang di Excel.
Cara membuat pareto chart biasanya digunakan untuk menampilkan urutan tertentu suatu objek masalah atau variabel yang terkandung di dalamnya.
Cara Membuat Diagram Pareto di Excel
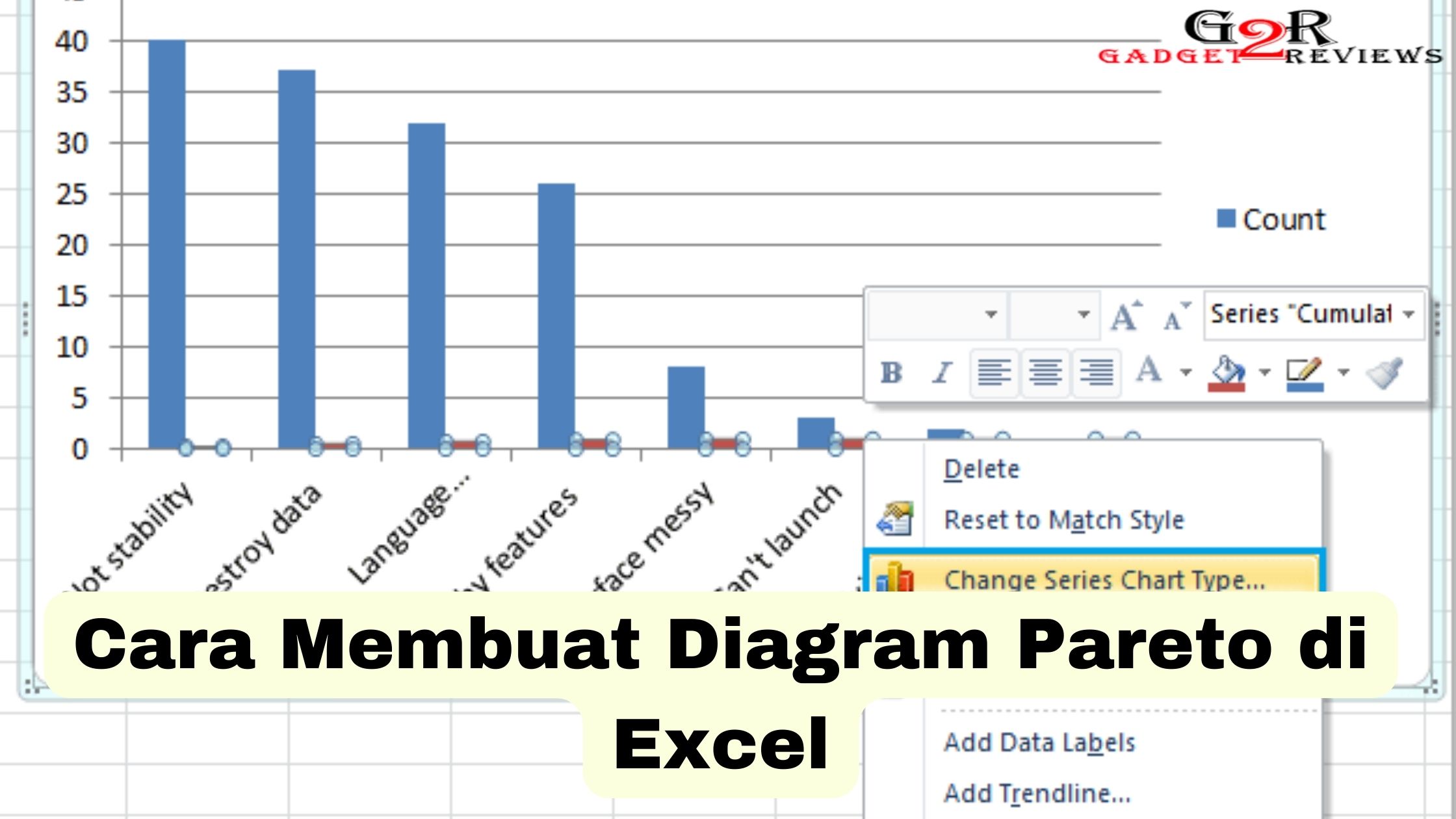
Microsoft Excel menawarkan berbagai jenis fitur untuk mempermudah penggunanya dalam beraktivitas menggunakan Excel. Salah satunya yaitu modifikasi grafik untuk menganalisa masalah.
Dari berbagai masalah yang dikumpulkan tersebut, dapat dikerucutkan masalah mana yang paling besar sampai masalah yang paling kecil. Dalam dunia teknik improvment, cara ini disebut Pareto.
Excel memiliki berbagai jenis bentuk diagram, salah satunya cara membuat grafik pareto di Excel.
Apa itu Diagram Pareto ?
Diagram Pareto atau Pareto Chart merupakan sebuah grafik yang mewakili beberapa nilai data untuk menampilkan mana data yang paling besar dan mana yang paling kecil.
Selain itu, diagram Pareto menjadi salah satu elemen dari QC seven tools yang umumnya digunakan dalam menganalisis suatu permasalahan. Diagram ini memberi beberapa manfaat saat proses pengujian masalah berlangsung.
Hal itu karena di dasari menggunakan susunan data yang disajikan oleh diagram Pareto sehingga masalah tersebut dapat segera diproses.
Cara Membuat Pareto Chart di Excel
Langkah-langkah yang perlu kamu perhatikan untuk membuat diagram pareto di Excel sebagai berikut.
Siapkan Data
Langkah pertama dari cara membuat pareto chart adalah membuat tabel yang berisi data perbandingan yang akan di buat diagram pareto.
Block data yang diperlukan untuk membuat diagram pareto.
Pilih Menu Insert
Setelah memilih data, kamu bisa klik tab menu Insert dan pilih Column ( Clustered 2D ) untuk membuat grafik batang. Kemudian akan ditampilkan default dari grafik batang.
Ubah Primary Axis
Cara membuat diagram pareto di Excel selanjutnya yaitu klik kanan pada grafik batang dan pilih Format Data Series. Kemudian rubah Primary Axis menjadi Secondary Axis.
Setelah itu akan muncul skala nilai data di sisi kanan grafik.
Buat Diagram Pareto
Setelah itu, klik kanan pada grafik batang kembali kemudian pilih Change Series Chart Type. Kemudian pilih grafik Line With Markers.
Selanjutnya kamu bisa menyesuaikan chart tersebut menjadi seperti yang tertera di tabel yang sudah dibuat sebelumnya.
Diagram pareto merupakan teknik sederhana untuk memprioritaskan potensi penyebab dengan cara mengidentifikasi masalah.
Demikianlah cara membuat diagram pareto di Excel yang bisa kamu praktekkan sendiri.
Daftar Isi :
 Gadget2Reviews.Com Berita Teknologi Terbaru, Tutorials, Tips dan Trik
Gadget2Reviews.Com Berita Teknologi Terbaru, Tutorials, Tips dan Trik