Cara Membuat Judul Tabel Berulang Secara Otomatis di Halaman Microsoft Word | Gadget2Reviews.Com -Pada kesempatan kali ini kami akan memberikan artikel tutorial mengenai bagaimana cara membuat judul tabel atau kolom supaya bisa tampil berulang secara otomatis di setiap page atau halaman. Hal ini akan membantu dan mempermudah kalian pada saat akan membuat tabel di lebih dari satu halaman dengan ms word.
Penggunaan tabel memang kadang dibutuhkan untuk bisa menampilkan data dalam format tabulasi sehingga akan terlihat lebih rapi. Biasanya pada sebuah tabel tersusun atas baris dan kolom, masing-masing kolom tentunya akan mempunyai header kolom atau sering dikenal dengan judul kolom tabel selain dari judul tabel. Biasanya format teks pada judul tabel akan ditampilkan dengan ukuran huruf lebih besar serta lebih tebal, berbeda dengan format font isi tabel yang biasanya menggunakan format font standar.
Untuk bisa membuat tabel di microsoft word baik itu pada microsoft word 2007, microsoft word 2010, microsoft word 2013 ataupun microsoft word 2016,caranya sangat mudah dan sederhana. Terdapat beberapa metode yang dapat kalian gunakan, yaitu dengan cara otomatis dan cara manual. Pada cara membuat tabel secara otomatis kalian hanya perlu menentukan jumlah baris dan jumlah kolom tabel saja, nantinya tabel akan secara otomatis tampil di halaman ms word. Sedangkan cara membuat tabel di ms word secara manual, kalian dapat melakukannya dengan cara memasukan angka untuk menentukan berapa jumlah kolom dan dan berapa jumlah barisnya.
Cara Membuat Judul Tabel Secara Otomatis di Halaman Microsoft Word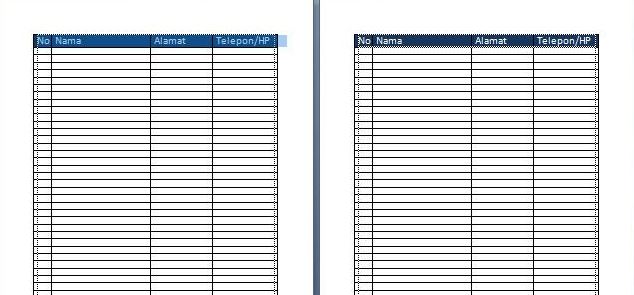
Sebenarnya terdapat banyak sekali cara membuat tabel di Microsoft Word. Akan tetapi salah satu cara yang belum banyak pengguna ketahui yaitu cara membuat tabel untuk lebih dari satu halaman. Dengan ketentuan pada masing-masing halaman menggunakan judul tabel serta judul kolom tabel sama satu sama lain secara otomatis.
Tentu saja cara membuat tabel seperti itu dapat kalian buat secara manual, ya kalian hanya perlu membuat kolom yang sama pada setiap halaman. Namun tentu saja cara membuat judul kolom tabel pada setiap halaman dengan cara seperti itu sangat tidak praktis dan efisien. Kalian akan menghabiskan banyak waktu serta tenaga, sebab kalian harus membuat judul-judul pada tabel dan kolom untuk masing-masing halaman, terlebih jika memiliki halaman yang sangat banyak.
Cara sederhana dan cepat yang bisa kalian gunakan yaitu dengan menggunakan fitur membuat judul tabel secara otomatis yang sudah disediakan pada microsoft word. Dengan memanfaatkan fitur ini kalian hanya perlu membuat satu header kolom atau judul kolom tabel pada 1 halaman saja. Nantinya untuk halaman ke-2, ke-3 dan seterusnya judul tabel atau judul kolom tabel bisa tampil secara otomatis.
Cara Membuat Judul Tabel Berulang Secara Otomatis di Setiap Halaman Micrsofot Word
Buat kalian yang sedang mengerjakan tugas membuat tabel lebih dari satu halaman pada dokumen ms word, dan kalian ingin agar di setiap halaman judul tabel dan juga judul kolom tabel bisa tampil secara otomatis seperti terlihat pada microsoft excel. Silahkan kalian simak dan ikuti langkah selengkapnya sebagai berikut :
- Buka dan jalankan aplikasi microsoft word di komputer atau laptop kalian.
- Silahkan kallian buat tabel sesuai dengan lembar dokumen yang kalian inginkan. Kemudian atur format judul kolom tabel di halaman pertama seperti yang kalian kehendaki. Misalnya saja akan membuat tabel seperti pada gambar di bawah ini.
- Supaya judul header tabel bisa otomatis tampil di halaman ke-2 dan halaman seterusnya. Caranya sangat mudah, silahkan kalian seleksi atau block semua judul kolom pada halaman pertama. Kemudian klik kanan lalu pilih menu tabel properties.
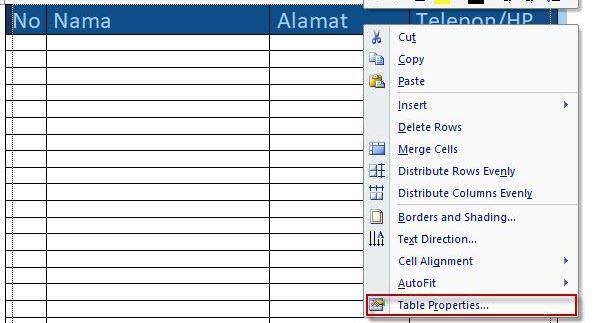
- Selanjutnya pada jendela tabel Properties kalian pilih masuk ke tab Row. Silahkan beri tanda centang pada opsi Repeat as header row at the top of each page.
- Terakhir klik OK. Maka hasil pengaturan diatas pada setiap halaman akan mempunyai judul header kolom dengan format sama persis dengan format header kolom pada halaman pertama secara otomatis.
Cara Menambahkan Judul Tabel di Halaman.
Terus bagaimana jika kalian ingin menambahkan atau mengedit judul tabel di setiap halaman ? Apabila kalian ingin membuat tabel dimana pada setiap halaman selain terdapat judul kolom, juga terdapat judul tabel. Maka kalian bisa mengikuti langkah-langkah untuk bisa menambahkan judul tabel supaya bisa tampil juga pada setiap halaman berikut ini :
- Pada header kolom tabel di halaman pertama, sila’ kalian klik pada baris header tabel kemudian pilih menu Layout lalu pilih icon insert above.
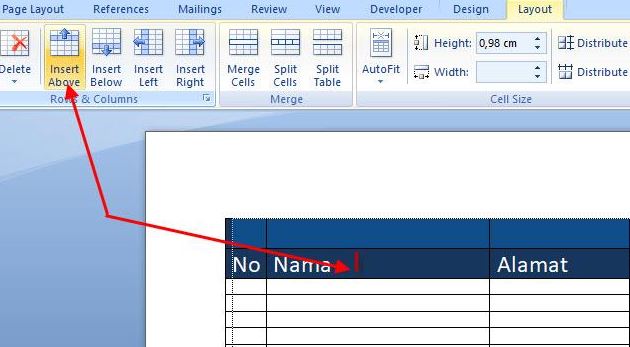
- Seleksi atau block kolom-kolom yang terdapat baris pertama, kemudian pilih menu Layout lalu pilih Merge cells. Hal ini untuk bisa menghilangkan garis-garis kolom yang ada pada baris tersebut.
- Hapus garis kemudian edit backgroundnya agar menjadi putih. Caranya yaitu seleksi atau block baris pertama, kemudian pilih menu Home lalu pilih borders lalu pilih Borders and shading. Didalam menu dialog borders and shading, silahkan kalian klik pada icon yang ditandai dengan warna merah untuk bisa menghilangkan garis-garis tersebut. Terakhir klik OK.
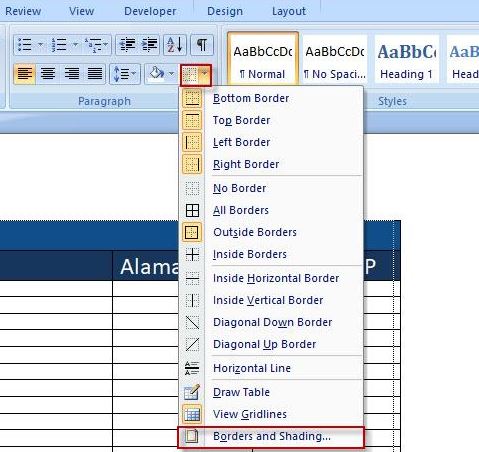
- Selanjutnya ganti background menjadi putih. Caranya dengan seleksi atau block kembali baris pertama, kemudian pilih Home lalu pilih color bg lalu pilih No Color.
- Silahkan kalian ketik judul tabel yang diinginkan, misalnya saja Daftar Nama Siswa. Maka nantinya akan secara otomatis judul tabel tersebut akan tampil pada setiap halaman di dokumen Microsoft Word yang kalian buat.
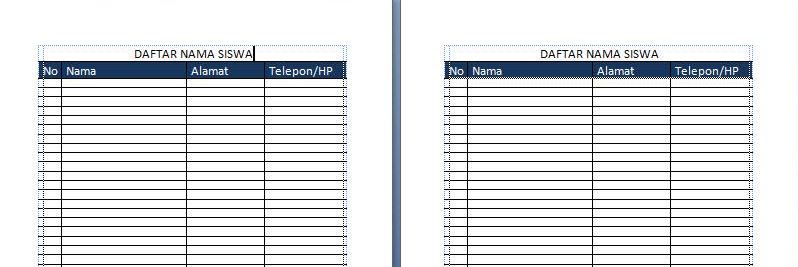
Demikian artikel tutorial mengenai Membuat Judul Tabel Berulang Secara Otomatis di Halaman Microsoft Word. Tutotial di atas juga bisa digunakan pada versi microsoft word 2007, ms word 2013, 2010 ataupun ms word 2016. Semoga informasi diatas bisa bermanfaat dan selamat mencoba.
 Gadget2Reviews.Com Berita Teknologi Terbaru, Tutorials, Tips dan Trik
Gadget2Reviews.Com Berita Teknologi Terbaru, Tutorials, Tips dan Trik


