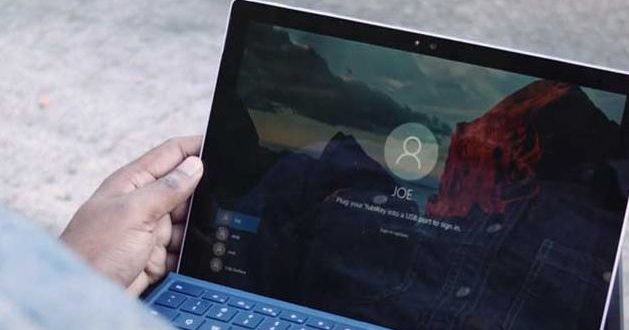Cara Membuat Password di Laptop Windows | Gadget2Reviews.Com – Laptop merupakan perangkat komputer yang bisa dibawa kemana saja untuk membantu mengerjakan tugas-tugas pekerjaan atau kuliah. Laptop juga biasa digunakan untuk menyimpan file, mendengarkan musik, menonton film, mengetik dokumen, bermain game dan masih banyak lagi lainnya.
Banyak data penting dan mungkin bersifat pribadi yang tersimpan di harddisk laptop membuat pengguna memberikan password atau sandi. Langkah ini bertujuan untuk mencegah agar orang lain tidak bisa mengakses data yang tersimpan di dalamnya.
Nah, jika laptop atau komputer di rumah kamu digunakan oleh banyak orang, sebenarnya kamu bisa membuat akun sendiri dan memberikan password login. Dengan begitu orang lain tidak bisa login ke akun yang kamu gunakan, sehingga data-data kamu akan lebih aman dan terjaga. Masih belum tahu caranya ? Pada artikel ini kami akan memberikan panduan cara membuat password di laptop Windows yang bisa kamu simak dan ikuti.
Cara Membuat Password di Laptop Windows 7,8 dan 10
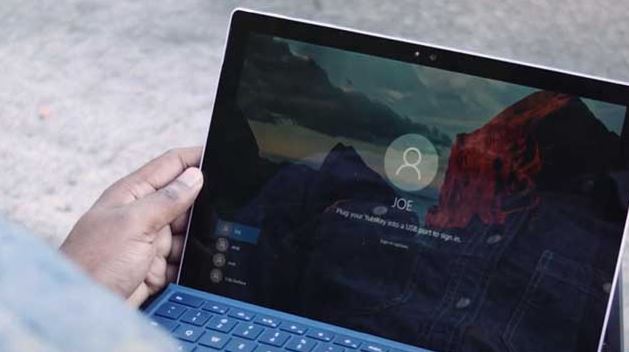
Untuk membuat akun pengguna di Laptop dan menambahkan password sendiri sebenarnya sudah disediakan oleh pengembang Windows. Hal ini bisa kamu lihat ketika baru saja selesai menginstall OS Windows di Laptop atau komputer. Dimana pada tampilan tersebut kamu bisa mengetikkan nama pengguna dan juga password yang akan digunakan.
Namun, bagaimana cara membuat password di laptop Windows jika sebelum kamu tidak mengaturnya saat setup Windows pertama kali ? Tenang saja, untuk bisa membuat user account Windows baru tidak melulu harus dari awal instalasi. Berikut langkah-langkah yang bisa kamu simak dan ikuti.
Kegunaan Memberi Password Di Laptop
Sebelum melanjutkan ke cara buat password di laptop Windows, ada beberapa kegunaan dan manfaat yang bisa kamu peroleh. Selain menjaga data privasi lebih aman, juga kamu bisa dengan mudah mengelola akun pengguna pada laptop tersebut. Misalnya saja kamu membuat akun logon Windows terpisah untuk urusan kerja, akun untuk bisnis, akun untuk bermain game.
Baca juga Cara Screenshot di Windows 7 Tanpa Aplikasi
Setelah kamu membuat password di Laptop pada akun pengguna yang digunakan maka hanya kamu saja yang bisa mengakses data dan file didalammnya. Namun perlu di perhatikan yaitu data-data tersebut harus tersimpan di partisi sistem Windows ( Local Disk C). Jika data file tersebut tersimpan di partisi hard disk lainnya (misal : local disk D) maka pengguna laptop masih bisa mengaksesnya.
Langkah Cara Membuat Password di Laptop Windows
Cara memberikan password ini bisa dilakukan di laptop pada OS Windows 7, 8, dan juga Windows 10. Mungkin hanya ada sedikit perbedaan, akan tetapi pada point intinya masih sama.
- Pertama silahkan kamu buka menu Control Panel melalui Start Menu.
- Jika jendela program Control Panel sudah terbuka, maka akan tampil banyak opsi di layar. Silahkan kamu pilih opsi User Accounts.
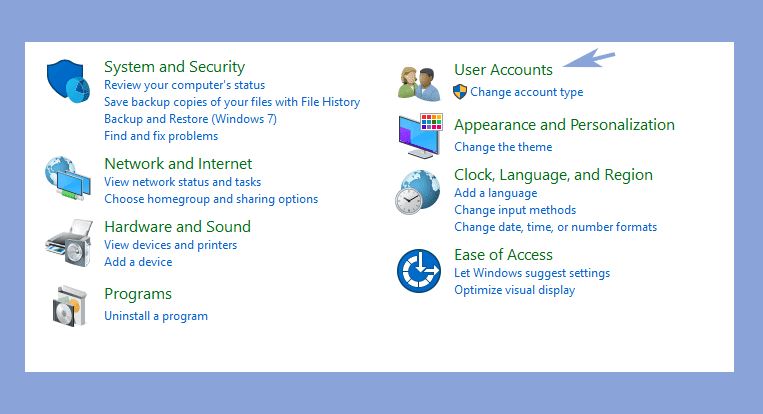
- Selanjutnya klik opsi Create a password untuk membuat password di laptop dengan akun pengguna yang digunakan saat ini.
- Silahkan kamu ketikkan password laptop yang akan digunakan. Pastikan kamu menuliskan kata sandi yang sulit untuk ditebak orang lain dan mudah kamu hapal.
- Selesai.
Sekarang akun pengguna tersebut sudah mendapat perindungan sandi, keterang ini bisa kamu lihat tepat dibawah logo user account yang bertuliskan “password protected“.
Nah, bagaimana cara mengatasi jika lupa password login Windows 10 ?
Demikian mengenai langkah-langkah cara membuat password di laptop Windows yang bisa digunakan pada OS Windows 7, 8 dan 10. Dengan begitu kamu tidak perlu khawatir ada orang iseng yang melihat dan mengakses data penting kamu. Semoga informasi diatas bisa bermanfaat dan selamat mencobanya.
 Gadget2Reviews.Com Berita Teknologi Terbaru, Tutorials, Tips dan Trik
Gadget2Reviews.Com Berita Teknologi Terbaru, Tutorials, Tips dan Trik