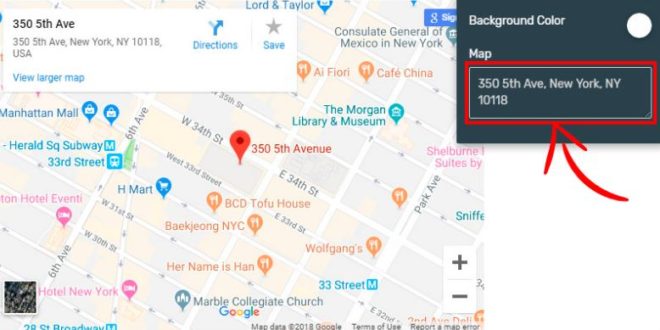Cara Membuat Peta Lokasi (Maps) | Gadget2Reviews.Com – Semakin beragamnya manfaat yang bisa digunakan di jaman teknologi ini misalnya saja peta digital. Google Maps telah menjadi salah satu aplikasi peta atau navigasi yang banyak digunakan masyarakat dunia.
Entah bernavigasi dari satu ke tempat lain, mencari rute bebas kemacetan, ataupun hanya sekedar mencari referensi tentang suatu tempat. Tetapi pernahkah terlintas di pikiran teman-teman untuk membuat peta Google Maps versimu sendiri ?
Nah kerennya sekarang kalian bisa membuatnya sesuai dengan keinginan dan kebutuhan yang ingin kalian terapkan. Lalu cara membuat peta lokasi itu bagaimana ?
Cara Membuat Peta Lokasi dengan Google Map
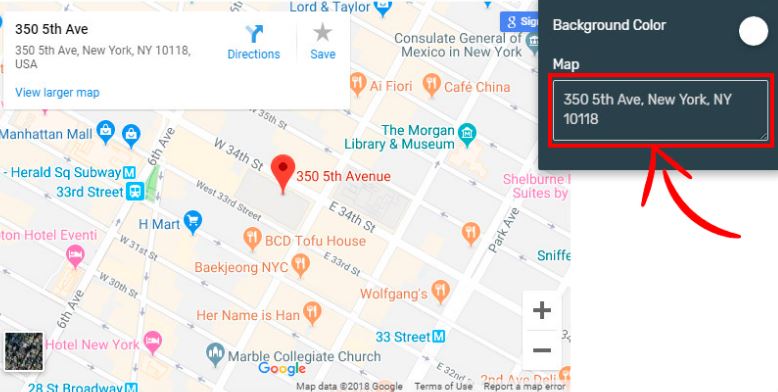
Terus bagaimana caranya ? Yakin bisa dibuat ? Yakin dong, kalian hanya membutuhkan aplikasi Google Maps. Selanjutnya kalian bisa ikuti beberapa instruksi di bawah ini yang akan kita bahas.
Pada tips kali ini juga memungkinkan kalian untuk menambahkan marker atau penanda lokasi secara manual di Google Map.
Aplikasi Google Maps memang menyediakan beberapa fitur untuk melakukan pembaruan, contohnya tempat tersebut sudah tutup / ganti nama / ganti nomor telepon / pindah bahkan nama jalan yang kurang tepat. Tetapi, perubahan ini membutuhkan tinjauan dari tim Google Maps dan tidak dapat langsung disetujui.
Bahkan dengan Google Maps, kalian juga bisa membuat dan menambahkan lokasi Toko kalian loh.
Membuat peta lokasi (Maps) di Google Maps
- Pertama unduh dan instal aplikasi Google Maps, pastikan kalian mempunyai akun email dari Google juga misalnya Gmail.
- Kedua klik ikon menu berbentuk tiga garis vertikal yang berada di sudut kiri atas aplikasi ini, lalu klik opsi your places.
- Ketiga teman-teman bisa klik Maps Tab, jika sudah dilakukan kalian bisa lanjutkan dengan klik Create Map Button.
- Keempat setelah berada di halaman pembuatan Maps / peta, pilih dan klik ikon marker atau penanda lokasi kalian.
- Berikutnya temukan lokasi di peta tersebut yang ingin kalian tambahkan marker atau penanda, kemudian klik.
- Setelah menambahkan marker / penanda lokasi, akan muncul sebuah kotak, yang bisa digunakan untuk menambahkan sebuah deskripsi nama serta atribut lainnya ke marker.
- Kemudian apabila kalian ingin menambahkan penanda lokasi di tempat yang lain, maka ulangi langkah diatas sebanyak penanda yang kamu butuhkan.
- Nah hal terakhir di dalam gambar terdapat tiga panah. Kemudian ikuti panah pertama jika ingin memberi nama pada peta, lalu kalian Ikuti panah kedua jika ingin memberi nama pada layer, dan berikutnya bisa kalian ikuti panah ketiga utuk membagikan peta kepada orang lain.
Menyajikan Peta
Langkah selanjutnya ketika teman-teman sudah melakukan pembuatan peta kalian sendiri yaitu terdapat tahap menyajikannya. Supaya dapat digunakan untuk melakukan perjalanan atau hal lain yang akan kalian lakukan.
Terdapat beberapa cara menyajikan peta yang sudah kalian buat dengan Google Maps yaitu dengan cara interaktif atau statis. Untuk cara interaktif,teman-teman bisa memberikan link peta tersebut kepada pihak yang kalian inginkan.
Berikutnya pihak lain tersebut bisa mengunjungi peta kalian yang berada di Google Maps.
Memasang Peta Lokasi di Blog / Website
Lalu untuk cara kedua adalah menampilkan peta tersebut di website atau blog sesuai keinginan kalian, lalu berikutnya kalian bisa memberikan link website atau blog tersebut kepada orang lain atau pihak lain.
Selanjutnya cara untuk memasang peta ini di blog atau website, salin /copy kode html Paste HTML to embed in website. Selanjutnya tempatkan kode tersebut di sebuah posting blog atau di website teman-teman. Apabila kalian perlu mengatur ukuran besar atau kecilnya peta, kalian cukup klik customize and preview embedded map. Nah sehingga teman-teman bisa mengatur ukuran atau size teknis peta secara interaktif dan melihat tampilan peta sebelum dipasang di dalam website atau blog.
Membuat Screenshot Peta
Selanjutnya untuk cara statis, teman-teman bisa mengcapture atau screenshot tampilan peta dan menjadikannya gambar statis contohnya JPG, sehingga bisa digunakan dan memudahkan untuk berbagai keperluan.
Selain menggunakan screenshot, akan lebih keren jika kamu membuat barcode peta lokasi yang bisa ditempelkan, misalnya pada undangan.
Membagikan Link Peta Lokasi
Cara untuk berbagi link kepada orang lain adalah klik menu link, menu ini berada di pojok kanan atas peta sehingga akan muncul jika sudah diklik menu tersebut.
Kemudian kalian bisa klik salin / copy link tersebut. Setelah dicopy bisa teman-teman paste atau tempel link tersebut di email, biasanya akan muncul paste link in email or IM, lalu bisa kalian kirim melalui email, instant messenger, sms atau mungkin menggunakan aplikasi twitter. Orang yang menerima link tersebut hanya tinggal klik link itu untuk menggunakannya.
Baca juga : Cara Mengaktifkan Peringatan Batas Kecepatan di Google Maps
Nah demikian mengenai beberapa cara untuk membuat peta lokasi atau Maps, teman-teman bisa mencoba dengan membuat peta kalian sendiri. Sehingga memudahkan kalian untuk menggunakan aplikasi my Maps dari Google. Semoga bermnafaat dan selamat mencoba!
 Gadget2Reviews.Com Berita Teknologi Terbaru, Tutorials, Tips dan Trik
Gadget2Reviews.Com Berita Teknologi Terbaru, Tutorials, Tips dan Trik