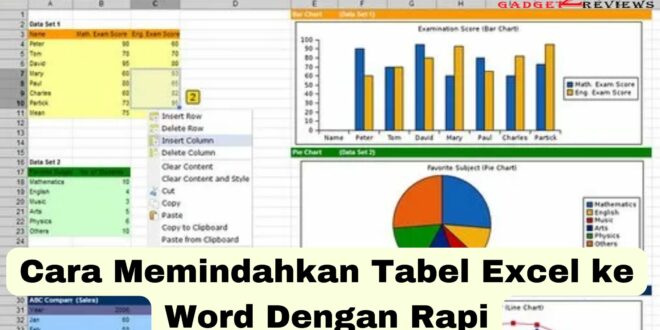Ternyata banyak yang belum tahu cara memindahkan tabel excel ke word dengan rapi. Pasalnya dari Microsof Excel ke Word memiliki ukuran kertas, margin, dan spasi yang berbeda.
Microsof Excel tidak hanya digunakan untuk perhitungan saja, bisa juga untuk memasukkan data cukup banyak yang akan dibuat menjadi sebuah tabel.
Cara Memindahkan Tabel Excel ke Word Dengan Rapi
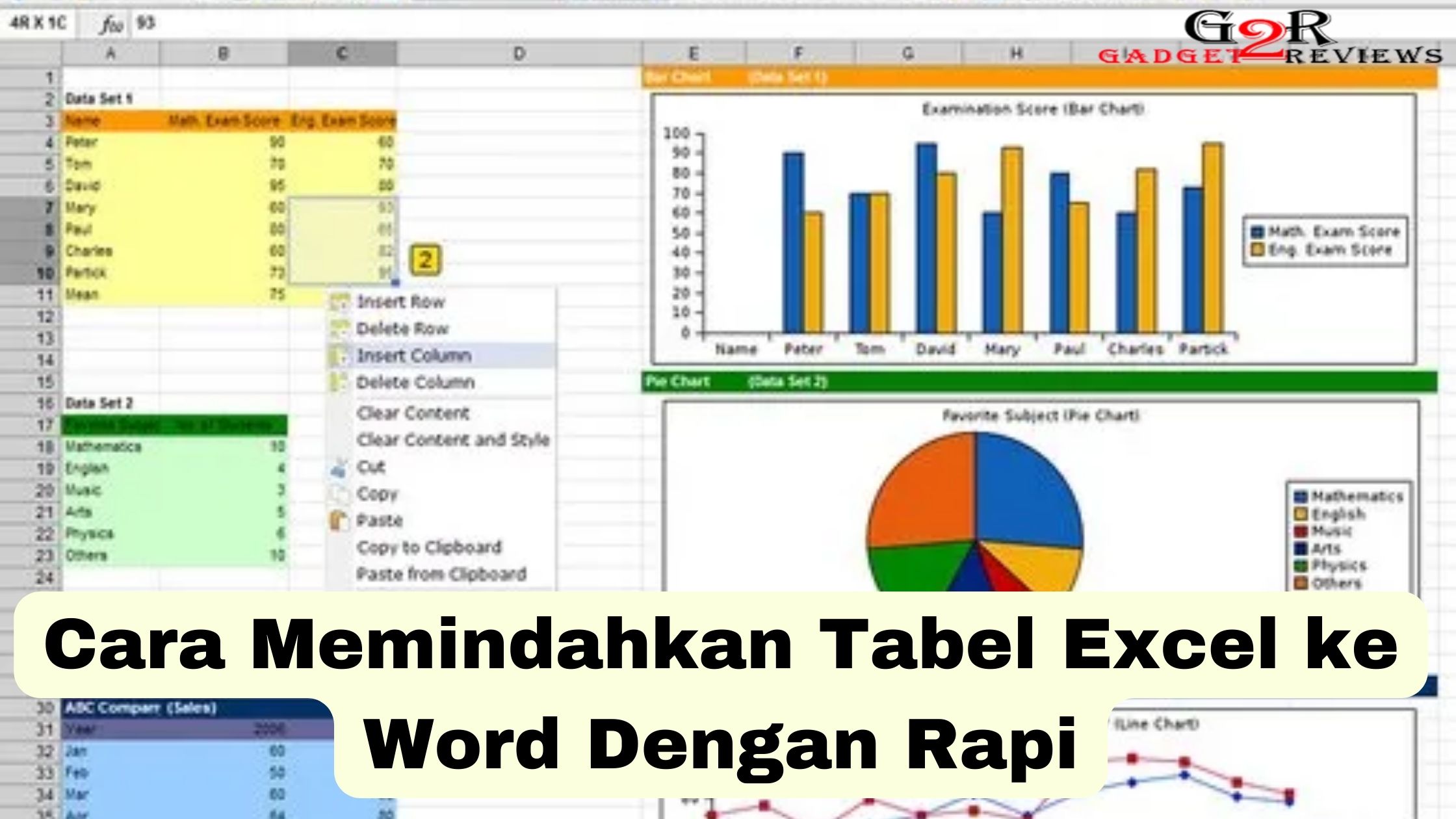
Terkadang kita membutuhkan data excel untuk dijadikan sebuah dokumen dengan ekstensi word. Masalahnya saat memindahkan tabel dari Excel ke Word, hasil salinannya akan terlalu besar.
Sehingga membuat tabel menjadi berantakan. Oleh sebab itu kamu bisa simak cara memindahkan tabel dari excel ke word agar tidak berantakan berikut ini.
Tabel yang cukup banyak item-itemnya akan memunculkan masalah saat dicopy ke Word. Tabel biasanya akan terpotong di sebelah kanannya, untuk mencegah hal tersebut berikut ini beberapa metode yang bisa dilakukan.
Copy + Paste
Jika kamu melakukan copy paste seperti biasanya, hal tersebut bisa saja membuat tabel menjadi terpotong atau berantakan. Maka ada beberapa hal yang perlu diperhatikan.
- Pertama, buka file Excel yang akan dipindahkan ke Word
- Kemudian buat tabel terlebih dahulu di antara data-data tersebut. Dengan blok data di Excel
- Klik ikon Batas di tab Beranda dan pilih Semua Batas
- Atur ukuran tabel menjadi lebih tebal atau tipis dengan klik Gaya Garis
- Setelah itu, blok data yang ingin kamu pindahkan ke Word
- Kemudian, copy dengan menekan Ctrl+C atau klik kanan pilih Copy
- Jika sudah, buka Microsof Word dan buat dokumen baru
- Klik tombol Tempel atau Paste dengan menekan tombol Ctrl+V
Paste Spesial
Cara memindahkan tabel excel ke word dengan rapi selanjutnya dengan menggunakan menu Paste spesial. Dimana kamu bisa memilih metode dan format pemindahan data Excel ke Word.
Untuk langkah-langkahnya kamu bisa ikuti dibawah ini.
- Pertama, blok dan copy data di Excel dengan klik Ctrl+C
- Jalankan Microsof Word dan buat dokumen baru
- Pilih menu Paste di tab Home dan pilih Paste Spesial atau Alt+H+V+S
- Setelah muncul dialog Paste spesial pilih Microsof Excel Worksheet Object
Maka tabel akan tercopy ke word sesuai dengan format aslinya. Kamu bisa merapihkannya dengan cara drag pada sisi tepi tabel hingga pas di halaman Word.
Selain itu, kamu juga bisa mengedit tabel dengan klik dua kali pada area di dalam tabel.
Beserta Link dan Format ke Word
Fitur ini akan membuat data yang dicopy dari Excel ke Word saling terhubung. Sehingga saat kamu mengubah data di Excel maka secara otomatis data di Word juga akan berubah.
Langkah-langkah cara memindah tabel di excel ke word dengan link yaitu:
- Buka file Excel yang akan dicopy
- Pilih data yang akan dipindahkan ke Word dengan cara membloknya
- Tekan Ctrl+C atau klik kanan pada tabel dan pilih Copy
- Setelah itu buka halaman baru di Word
- Klik kanan pada halaman word yang kosong pilih Paste Value & Keep Source Formatting
- Jika sudah, secara otomatis semua data tabel Excel akan disalin ke Word
Link & Use Destination Style Word
Cara memindahkan tabel excel ke word dengan rapi ini hanya akan menghubungkan data atau nilainya saja. Sedangkan formatnya tetap mengikuti format Word.
Langkah-langkah menggunakan Link & use destination style word adalah:
- Pilih data tabel Excel yang ingin kamu pindahkan ke Word
- Klik Ctrl+C
- Buka word dan buat halaman baru atau pilih dokumen yang diinginkan
- Klik kanan dan pilih Link & Use Destination Style Word
- Jika sudah maka secara otomatis data tabel akan berpindah ke Word
Picture
Pengaturan ini akan membuat tabel Excel yang di copy dirubah menjadi gambar saat di pastekan ke Word. Cara ini cukup simple dan rapi karena ukurannya akan disesuaikan, namun datanya tidak dapat dirubah lagi.
Jika kamu membutuhkan cara memindahkan tabel dari excel ke word agar tidak berantakan tanpa perubahan data, metode ini akan sangat tepat.
Atur Menggunakan Autofit
Jika tabel Excel yang dicopykan ke Word terlalu lebar dan keluar dari halaman Word, maka perlu dilakukan Autofit tabel.
Cara menggunakan Autofit tabel yang benar adalah:
- Saat tabel hasil copy melebihi bidang Word, maka blok seluruh tabel dengan klik pada simbol panah di ujung kiri atas tabel
- Kemudian akan muncul bagian Table Tools, pilih Layout
- Pilih bagian Autofit
- Maka tabel akan disesuaikan dengan ukuran kertas Word
Beberapa orang mungkin melakukan perhitungan menggunakan Excel, kemudian mereka ingin melakukan copy paste data tersebut ke Word untuk beberapa alasan.
Namun seringnya, data tersebut ditampilkan secara berantakan yang bisa disebabkan oleh ukuran kertas, margin, spasi yang berbeda diantara keduanya.
Untuk itu, kamu bisa menggunakan salah satu cara memindahkan tabel excel ke word dengan rapi diatas dengan mudah dan praktis.
Daftar Isi :
 Gadget2Reviews.Com Berita Teknologi Terbaru, Tutorials, Tips dan Trik
Gadget2Reviews.Com Berita Teknologi Terbaru, Tutorials, Tips dan Trik