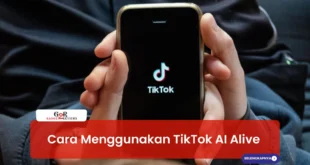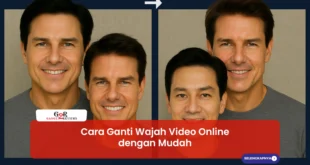Untuk menampilkan format angka Excel di Mail Merge Word, kita perlu melakukan beberapa langkah, antara lain:
- Siapkan data angka dalam file Excel.
- Buka dokumen Word dan lakukan Mail Merge.
- Masukkan data angka dari Excel ke dalam dokumen Word menggunakan Field.
- Format angka pada Field sesuai dengan format yang diinginkan.
Dengan mengikuti langkah-langkah tersebut, kita dapat menampilkan data angka dari Excel dalam format tertentu pada dokumen Word dengan mudah dan cepat.
Manfaat dan Pentingnya “Cara Menampilkan Format Angka Excel di Mail Merge Word”
Teknik “Cara Menampilkan Format Angka Excel di Mail Merge Word” memiliki beberapa manfaat dan sangat penting dalam berbagai pekerjaan, diantaranya:
- Membuat dokumen Word terlihat lebih profesional dan rapi.
- Memudahkan pembaca dalam memahami data angka yang disajikan.
- Menghemat waktu dalam memformat angka secara manual.
- Memastikan konsistensi format angka pada dokumen Word.
Oleh karena itu, menguasai teknik “Cara Menampilkan Format Angka Excel di Mail Merge Word” sangat penting bagi siapa saja yang sering bekerja dengan data angka dan dokumen Word.
Cara Menampilkan Format Angka Excel di Mail Merge Word
Menampilkan format angka Excel di Mail Merge Word memiliki beberapa aspek penting yang perlu diperhatikan, yaitu:
- Sumber Data
- Tipe Data
- Format Angka
- Field Kode
- Penggabungan
- Format Dokumen
- Otomatisasi
- Troubleshooting
- Kustomisasi
Sumber data merupakan file Excel yang berisi data angka yang akan ditampilkan pada dokumen Word. Tipe data menentukan format angka yang akan digunakan, seperti angka biasa, mata uang, atau persentase. Format angka dapat dikustomisasi sesuai kebutuhan, seperti jumlah desimal atau pemisah ribuan. Field kode digunakan untuk menghubungkan data Excel dengan dokumen Word. Penggabungan dilakukan untuk menggabungkan data dari Excel ke dalam dokumen Word. Format dokumen perlu disesuaikan agar tampilan data angka sesuai dengan kebutuhan. Otomatisasi dapat digunakan untuk mempercepat proses penggabungan data. Troubleshooting diperlukan untuk mengatasi masalah yang muncul selama proses penggabungan. Kustomisasi memungkinkan pengguna untuk menyesuaikan tampilan dan fungsi Mail Merge sesuai kebutuhan spesifik.
Sumber Data
Sumber data merupakan komponen penting dalam “cara menampilkan format angka excel di mail merge word”. Sumber data merupakan file Excel yang berisi data angka yang akan ditampilkan pada dokumen Word. Kualitas dan format data dalam sumber data akan sangat mempengaruhi hasil akhir penggabungan data.
Ada beberapa hal yang perlu diperhatikan dalam mengelola sumber data untuk “cara menampilkan format angka excel di mail merge word”, diantaranya:
- Pastikan data dalam sumber data sudah benar dan akurat.
- Format data dalam sumber data harus konsisten, misalnya menggunakan format tanggal yang sama untuk semua data tanggal.
- Tentukan tipe data untuk setiap kolom data, misalnya angka, mata uang, atau persentase.
- Bersihkan data dari kesalahan atau data yang tidak valid.
Dengan mengelola sumber data dengan baik, kita dapat memastikan bahwa data angka yang ditampilkan pada dokumen Word akurat, konsisten, dan sesuai dengan kebutuhan.
Selain itu, sumber data juga dapat digunakan untuk mengontrol format angka yang ditampilkan pada dokumen Word. Misalnya, jika kita ingin menampilkan data angka dalam format mata uang, maka kita perlu mengatur tipe data kolom tersebut sebagai mata uang pada sumber data. Dengan demikian, data angka yang ditampilkan pada dokumen Word akan secara otomatis diformat sebagai mata uang.
Dengan memahami koneksi antara sumber data dan “cara menampilkan format angka excel di mail merge word”, kita dapat mengoptimalkan proses penggabungan data dan menghasilkan dokumen Word yang rapi dan profesional.
Tipe Data
Tipe data merupakan salah satu komponen penting dalam “cara menampilkan format angka excel di mail merge word”. Tipe data menentukan bagaimana data angka akan ditampilkan dan diinterpretasikan pada dokumen Word. Pemilihan tipe data yang tepat akan sangat mempengaruhi hasil akhir penggabungan data.
Ada beberapa tipe data yang umum digunakan dalam “cara menampilkan format angka excel di mail merge word”, diantaranya:
- Angka: Digunakan untuk menampilkan data angka biasa, seperti jumlah, harga, atau nilai statistik.
- Mata uang: Digunakan untuk menampilkan data angka yang mewakili nilai mata uang, seperti harga produk atau pendapatan.
- Persentase: Digunakan untuk menampilkan data angka yang mewakili persentase, seperti tingkat pertumbuhan atau persentase diskon.
- Tanggal: Digunakan untuk menampilkan data angka yang mewakili tanggal, seperti tanggal lahir atau tanggal transaksi.
- Waktu: Digunakan untuk menampilkan data angka yang mewakili waktu, seperti jam kerja atau durasi proyek.
Dengan memahami tipe data yang digunakan pada sumber data, kita dapat menentukan format angka yang tepat untuk ditampilkan pada dokumen Word. Misalnya, jika kita ingin menampilkan data angka yang mewakili nilai mata uang, maka kita perlu memilih tipe data mata uang pada sumber data. Dengan demikian, data angka tersebut akan secara otomatis diformat sebagai mata uang pada dokumen Word.
Selain itu, tipe data juga dapat digunakan untuk melakukan perhitungan dan operasi matematika pada data angka yang digabungkan. Misalnya, kita dapat menggunakan rumus pada dokumen Word untuk menghitung total penjualan atau rata-rata nilai ujian. Dengan demikian, kita dapat menghasilkan dokumen Word yang tidak hanya menampilkan data angka, tetapi juga melakukan perhitungan dan analisis sederhana.
Dengan memahami hubungan antara tipe data dan “cara menampilkan format angka excel di mail merge word”, kita dapat mengoptimalkan proses penggabungan data dan menghasilkan dokumen Word yang akurat, informatif, dan profesional.
Format Angka
Format angka merupakan komponen penting dalam “cara menampilkan format angka excel di mail merge word” karena menentukan bagaimana data angka akan ditampilkan dan diinterpretasikan pada dokumen Word. Pemilihan format angka yang tepat akan sangat mempengaruhi hasil akhir penggabungan data dan membuat dokumen Word lebih mudah dibaca dan dipahami.
Ada beberapa hal yang perlu diperhatikan dalam memilih format angka untuk “cara menampilkan format angka excel di mail merge word”, diantaranya:
- Jenis data angka: Pastikan format angka yang dipilih sesuai dengan jenis data angka yang akan ditampilkan. Misalnya, jika data angka tersebut mewakili nilai mata uang, maka pilih format angka mata uang.
- Tujuan penggunaan: Pertimbangkan tujuan penggunaan dokumen Word. Jika dokumen Word tersebut akan digunakan untuk keperluan formal atau profesional, maka sebaiknya gunakan format angka yang lebih formal dan baku.
- Konsistensi: Usahakan untuk menggunakan format angka yang konsisten pada seluruh dokumen Word. Hal ini akan membuat dokumen Word terlihat lebih rapi dan profesional.
Dengan memahami hubungan antara format angka dan “cara menampilkan format angka excel di mail merge word”, kita dapat mengoptimalkan proses penggabungan data dan menghasilkan dokumen Word yang akurat, informatif, dan profesional.
Field Kode
Dalam konteks “cara menampilkan format angka excel di mail merge word”, Field Kode memainkan peran penting sebagai jembatan penghubung antara data angka pada file Excel dan dokumen Word. Field Kode merupakan kode khusus yang disisipkan pada dokumen Word untuk memanggil dan menampilkan data dari sumber data Excel.
- Komponen Field Kode
Field Kode terdiri dari beberapa komponen, yaitu:- Nama Field: Merupakan nama kolom data pada file Excel yang ingin ditampilkan.
- Pembatas: Simbol yang digunakan untuk memulai dan mengakhiri Field Kode, biasanya berupa tanda kurung siku (“[]”).
- Pengubah Format: Kode opsional yang digunakan untuk menentukan format tampilan data.
- Contoh Field Kode
Untuk menampilkan data dari kolom “Nama” pada file Excel, kita dapat menggunakan Field Kode berikut:[Nama]
- Penggunaan Field Kode
Field Kode disisipkan pada dokumen Word menggunakan fitur Mail Merge. Setelah Field Kode disisipkan, data dari sumber data Excel akan secara otomatis ditampilkan pada dokumen Word, sesuai dengan format yang ditentukan. - Implikasi pada “cara menampilkan format angka excel di mail merge word”
Penggunaan Field Kode memungkinkan kita untuk menampilkan data angka dari Excel dalam berbagai format yang diinginkan, sesuai dengan kebutuhan dokumen Word. Dengan menggabungkan Field Kode dan pengubah format, kita dapat menampilkan data angka dalam format mata uang, persentase, atau format angka khusus lainnya.
Dengan memahami peran dan penggunaan Field Kode dalam “cara menampilkan format angka excel di mail merge word”, kita dapat mengoptimalkan proses penggabungan data dan menghasilkan dokumen Word yang akurat, informatif, dan profesional.
Dalam konteks “cara menampilkan format angka excel di mail merge word”, Penggabungan berperan penting dalam menyatukan data dari file Excel ke dalam dokumen Word. Proses ini memungkinkan kita untuk menghasilkan dokumen yang dipersonalisasi dan terotomatisasi, menghemat waktu dan tenaga.
- Komponen PenggabunganProses penggabungan melibatkan beberapa komponen utama, yaitu:
- Sumber Data: File Excel yang berisi data yang akan digabungkan.
- Dokumen Utama: Dokumen Word yang akan menerima data yang digabungkan.
- Field Kode: Kode khusus yang digunakan untuk menghubungkan data dari sumber data ke dokumen utama.
- Proses PenggabunganProses penggabungan dilakukan melalui fitur Mail Merge pada Microsoft Word. Langkah-langkahnya meliputi:
- Menyiapkan sumber data dan dokumen utama.
- Menyisipkan Field Kode ke dalam dokumen utama.
- Menjalankan proses penggabungan untuk menggabungkan data.
- Manfaat PenggabunganPenggabungan menawarkan beberapa manfaat, di antaranya:
- Personalisasi dokumen: Memungkinkan pembuatan dokumen yang dipersonalisasi untuk setiap penerima.
- Otomatisasi: Mengotomatiskan proses pembuatan dokumen, meningkatkan efisiensi dan mengurangi kesalahan.
- Konsistensi: Memastikan konsistensi format dan konten pada seluruh dokumen yang digabungkan.
- Implikasi pada “cara menampilkan format angka excel di mail merge word”Penggabungan memungkinkan kita untuk menampilkan format angka dari file Excel ke dalam dokumen Word secara dinamis. Dengan menggabungkan Field Kode dan pengubah format, kita dapat menampilkan data angka dalam format yang diinginkan, seperti mata uang, persentase, atau format angka khusus lainnya.
Dengan memahami Penggabungan dan bagaimana kaitannya dengan “cara menampilkan format angka excel di mail merge word”, kita dapat mengoptimalkan proses penggabungan data dan menghasilkan dokumen Word yang akurat, informatif, dan profesional.
Format Dokumen
Format Dokumen memegang peranan penting dalam “cara menampilkan format angka excel di mail merge word”. Format Dokumen menentukan tampilan keseluruhan dokumen Word, termasuk tata letak, font, ukuran teks, dan pengaturan margin. Format yang tepat akan meningkatkan keterbacaan, estetika, dan profesionalisme dokumen.
- Tata Letak
Tata letak dokumen mengacu pada pengaturan elemen-elemen dokumen, seperti paragraf, gambar, dan tabel. Tata letak yang baik akan memudahkan pembaca untuk menavigasi dokumen dan menemukan informasi yang mereka cari. Dalam konteks “cara menampilkan format angka excel di mail merge word”, tata letak yang tepat akan memastikan bahwa data angka ditampilkan secara teratur dan mudah dibaca.
Font dan Ukuran Teks
Pilihan font dan ukuran teks yang tepat dapat meningkatkan keterbacaan dan estetika dokumen. Font yang mudah dibaca, seperti Times New Roman atau Arial, harus digunakan untuk teks isi. Ukuran teks yang cukup besar, seperti 12pt atau 14pt, akan memudahkan pembaca untuk membaca dokumen, terutama jika terdapat data angka yang perlu dibaca dengan cermat.
Pengaturan Margin
Pengaturan margin menentukan jumlah ruang putih di sekitar tepi dokumen. Margin yang tepat akan memberikan ruang yang cukup untuk penjilidan atau pelubangan, serta meningkatkan estetika dokumen. Dalam konteks “cara menampilkan format angka excel di mail merge word”, pengaturan margin yang tepat akan memastikan bahwa data angka tidak terpotong atau tersembunyi di tepi dokumen.
Template
Template dokumen menyediakan tata letak dan format yang telah ditentukan sebelumnya. Menggunakan template yang tepat dapat menghemat waktu dan memastikan konsistensi pada seluruh dokumen. Beberapa template menyertakan format khusus untuk data angka, seperti format mata uang atau persentase. Template ini dapat dimanfaatkan untuk menampilkan data angka dari Excel dengan format yang sesuai.
Dengan memahami hubungan antara Format Dokumen dan “cara menampilkan format angka excel di mail merge word”, kita dapat membuat dokumen Word yang profesional, mudah dibaca, dan akurat. Format Dokumen yang tepat akan melengkapi data angka yang ditampilkan, sehingga menghasilkan dokumen yang informatif dan bermanfaat.
Otomatisasi
Otomatisasi memainkan peran penting dalam “cara menampilkan format angka excel di mail merge word” karena memungkinkan kita untuk mengotomatiskan proses penggabungan data, menghemat waktu dan tenaga.
- Fitur Penggabungan SuratFitur Mail Merge pada Microsoft Word memungkinkan kita untuk menggabungkan data dari file Excel ke dalam dokumen Word secara otomatis. Fitur ini membaca Field Kode yang disisipkan pada dokumen Word dan secara dinamis menampilkan data dari sumber data Excel.
- MakroMakro adalah serangkaian perintah yang direkam dan dijalankan untuk mengotomatiskan tugas-tugas berulang. Dalam konteks “cara menampilkan format angka excel di mail merge word”, makro dapat digunakan untuk menggabungkan data dari beberapa file Excel ke dalam satu dokumen Word atau untuk menerapkan format tertentu pada data angka yang digabungkan.
- Add-inAdd-in adalah program tambahan yang dapat diinstal pada Microsoft Word untuk memperluas fungsionalitasnya. Ada beberapa add-in yang tersedia untuk mengotomatiskan proses penggabungan data dan pemformatan angka, seperti “Mail Merge Toolkit” atau “Quick Parts for Mail Merge”.
- Skrip dan PemrogramanUntuk kebutuhan yang lebih kompleks, skrip atau pemrograman dapat digunakan untuk mengotomatiskan proses penggabungan data dan pemformatan angka. Skrip atau program dapat ditulis menggunakan bahasa pemrograman seperti Visual Basic for Applications (VBA) atau Python, dan dapat dijalankan dari dalam Microsoft Word.
Dengan memanfaatkan Otomatisasi dalam “cara menampilkan format angka excel di mail merge word”, kita dapat meningkatkan efisiensi, menghemat waktu, dan meminimalkan kesalahan, sehingga menghasilkan dokumen Word yang akurat, informatif, dan profesional.
Troubleshooting
Dalam konteks “cara menampilkan format angka excel di mail merge word”, Troubleshooting memegang peranan penting dalam memastikan keberhasilan proses penggabungan data dan pemformatan angka. Troubleshooting adalah proses mengidentifikasi dan mengatasi masalah atau kesalahan yang mungkin timbul selama proses tersebut.
Beberapa masalah umum yang mungkin dihadapi dalam “cara menampilkan format angka excel di mail merge word” antara lain:
- Data angka tidak muncul pada dokumen Word.
- Data angka tidak diformat dengan benar (misalnya, tidak dalam format mata uang atau persentase).
- Terdapat kesalahan atau data yang tidak valid pada sumber data Excel.
- Field Kode tidak disisipkan dengan benar pada dokumen Word.
- Pengaturan dokumen Word (seperti margin atau tata letak) tidak sesuai.
Untuk mengatasi masalah-masalah tersebut, langkah-langkah Troubleshooting berikut dapat dilakukan:
- Verifikasi koneksi antara sumber data Excel dan dokumen Word.
- Periksa Field Kode pada dokumen Word untuk memastikan bahwa sudah disisipkan dengan benar dan sesuai dengan nama kolom pada sumber data.
- Tinjau sumber data Excel untuk memastikan tidak ada kesalahan atau data yang tidak valid.
- Sesuaikan pengaturan dokumen Word, seperti margin atau tata letak, agar sesuai dengan kebutuhan.
- Gunakan fitur Preview Results pada Mail Merge untuk melihat hasil penggabungan sebelum mencetak atau menyimpan dokumen.
Dengan memahami hubungan antara Troubleshooting dan “cara menampilkan format angka excel di mail merge word”, kita dapat mengidentifikasi dan mengatasi masalah yang mungkin timbul, sehingga menghasilkan dokumen Word yang akurat, informatif, dan profesional.
Kustomisasi
Kustomisasi merupakan aspek penting dalam “cara menampilkan format angka excel di mail merge word” karena memungkinkan pengguna untuk menyesuaikan proses penggabungan data dan tampilan data angka sesuai dengan kebutuhan spesifik mereka.
Beberapa contoh kustomisasi dalam konteks “cara menampilkan format angka excel di mail merge word” meliputi:
- Mengubah format angka (misalnya, mata uang, persentase, atau format angka khusus).
- Menambahkan teks atau simbol tambahan ke data angka (misalnya, simbol mata uang atau tanda persen).
- Menyesuaikan tata letak data angka pada dokumen Word (misalnya, perataan, spasi, atau warna font).
- Menggunakan rumus atau perhitungan pada data angka yang digabungkan.
- Membuat template dokumen Word khusus dengan format dan tata letak yang telah ditentukan untuk penggabungan data.
Kemampuan untuk melakukan kustomisasi sangat penting dalam “cara menampilkan format angka excel di mail merge word” karena memungkinkan pengguna untuk menghasilkan dokumen Word yang memenuhi kebutuhan spesifik mereka. Sebagai contoh, pengguna dapat membuat faktur yang diformat secara profesional dengan mata uang yang sesuai, atau laporan keuangan yang menampilkan persentase dan grafik yang disesuaikan.
Dengan memahami hubungan antara Kustomisasi dan “cara menampilkan format angka excel di mail merge word”, pengguna dapat memanfaatkan fitur kustomisasi yang tersedia untuk mengoptimalkan proses penggabungan data dan menghasilkan dokumen Word yang akurat, informatif, dan sesuai dengan kebutuhan mereka.
Pertanyaan Umum tentang “Cara Menampilkan Format Angka Excel di Mail Merge Word”
Bagian ini menyajikan pertanyaan umum dan jawabannya terkait dengan “Cara Menampilkan Format Angka Excel di Mail Merge Word” untuk memberikan pemahaman yang lebih komprehensif.
Pertanyaan 1: Mengapa penting untuk menampilkan format angka Excel dengan benar di Mail Merge Word?
Menampilkan format angka Excel dengan benar sangat penting untuk memastikan akurasi, konsistensi, dan profesionalisme dokumen Word. Format angka yang tepat memudahkan pembaca untuk memahami dan mengidentifikasi data angka, terutama dalam konteks keuangan, statistik, atau data numerik lainnya.
Pertanyaan 2: Apa saja komponen utama yang terlibat dalam “Cara Menampilkan Format Angka Excel di Mail Merge Word”?
Komponen utama meliputi sumber data Excel, tipe data, format angka, Field Kode, penggabungan, format dokumen, otomatisasi, dan kustomisasi.
Pertanyaan 3: Apa saja manfaat menggunakan “Cara Menampilkan Format Angka Excel di Mail Merge Word”?
Manfaatnya antara lain membuat dokumen terlihat lebih profesional, memudahkan pembaca memahami data angka, menghemat waktu dalam memformat angka secara manual, dan memastikan konsistensi format angka pada dokumen Word.
Pertanyaan 4: Apa saja tantangan umum yang dihadapi saat menggunakan “Cara Menampilkan Format Angka Excel di Mail Merge Word”?
Beberapa tantangan umum termasuk data angka tidak muncul, data tidak diformat dengan benar, kesalahan pada sumber data, Field Kode tidak disisipkan dengan benar, dan pengaturan dokumen Word tidak sesuai.
Pertanyaan 5: Bagaimana cara mengatasi masalah saat menggunakan “Cara Menampilkan Format Angka Excel di Mail Merge Word”?
Langkah-langkah mengatasi masalah meliputi memverifikasi koneksi data, memeriksa Field Kode, meninjau sumber data, menyesuaikan pengaturan dokumen Word, dan menggunakan fitur Pratinjau Hasil pada Mail Merge.
Demikian pertanyaan umum dan jawaban terkait “Cara Menampilkan Format Angka Excel di Mail Merge Word” yang perlu dipahami untuk mengoptimalkan proses penggabungan data dan menghasilkan dokumen Word yang akurat, informatif, dan profesional.
Ke bagian berikutnya: Kiat dan Trik
Tips dan Trik “Cara Menampilkan Format Angka Excel di Mail Merge Word”
Berikut adalah beberapa tips dan trik bermanfaat untuk mengoptimalkan proses “Cara Menampilkan Format Angka Excel di Mail Merge Word”:
Tip 1: Gunakan Format Angka Konsisten
Gunakan format angka yang konsisten pada seluruh dokumen Word untuk memastikan tampilan yang profesional dan mudah dibaca. Hindari mencampur format angka yang berbeda (misalnya, mata uang dan persentase) dalam satu dokumen.
Tip 2: Manfaatkan Fitur Pratinjau Hasil
Fitur Pratinjau Hasil pada Mail Merge memungkinkan Anda melihat hasil penggabungan data sebelum mencetak atau menyimpan dokumen. Gunakan fitur ini untuk memeriksa apakah format angka ditampilkan dengan benar dan tidak ada kesalahan.
Tip 3: Kustomisasi Format Angka
Anda dapat mengkustomisasi format angka sesuai kebutuhan dengan menggunakan Field Kode. Misalnya, Anda dapat menambahkan simbol mata uang, tanda persen, atau mengubah jumlah digit desimal.
Tip 4: Gunakan Rumus dan Perhitungan
Mail Merge memungkinkan Anda menggunakan rumus dan perhitungan pada data angka yang digabungkan. Hal ini sangat berguna untuk membuat laporan keuangan atau dokumen yang membutuhkan perhitungan otomatis.
Tip 5: Otomatiskan Proses Penggabungan
Gunakan fitur otomatisasi, seperti makro atau add-in, untuk mengotomatiskan proses penggabungan data. Ini dapat menghemat waktu dan meminimalkan kesalahan, terutama saat menangani volume data yang besar.
Dengan menerapkan tips dan trik ini, Anda dapat menyempurnakan proses “Cara Menampilkan Format Angka Excel di Mail Merge Word” dan menghasilkan dokumen Word yang akurat, informatif, dan sesuai dengan kebutuhan Anda.
Kesimpulan
“Cara Menampilkan Format Angka Excel di Mail Merge Word” adalah teknik yang sangat berguna untuk menampilkan data angka dari Excel dalam format tertentu pada dokumen Word. Dengan memahami dan menerapkan konsep-konsep utama, mengatasi masalah, dan menggunakan tips yang diuraikan dalam artikel ini, Anda dapat mengoptimalkan proses penggabungan data dan menghasilkan dokumen Word yang profesional, mudah dibaca, dan informatif.
Kesimpulan
Cara Menampilkan Format Angka Excel di Mail Merge Word merupakan teknik yang sangat bermanfaat untuk menampilkan data angka dari Excel ke dalam format tertentu pada dokumen Word. Teknik ini sangat berguna untuk pembuatan dokumen laporan keuangan, statistik, atau dokumen lain yang membutuhkan penyajian data angka yang rapi dan mudah dibaca.
Dengan memahami konsep-konsep dasar, mengatasi kendala yang mungkin dihadapi, serta memanfaatkan kiat dan trik yang telah diuraikan, pengguna dapat mengoptimalkan proses penggabungan data dan menghasilkan dokumen Word yang profesional, mudah dibaca, dan informatif. Penguasaan teknik ini akan sangat membantu dalam meningkatkan efektivitas penyampaian informasi berbasis data angka melalui dokumen Word.
 Gadget2Reviews.Com Berita Teknologi Terbaru, Tutorials, Tips dan Trik
Gadget2Reviews.Com Berita Teknologi Terbaru, Tutorials, Tips dan Trik