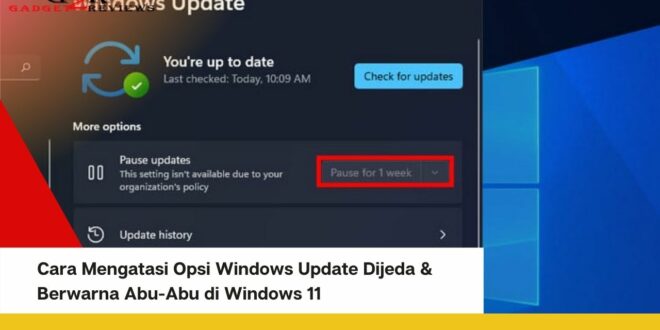Cara Mengatasi Opsi Windows Update Dijeda & Berwarna Abu-Abu di Windows 11 | Gadget2Reviews.Com – Sistem operasi Windows dikenal dengan masalah proses pembaruannya, terutama ketika sedang ada pekerjaan penting yang harus dilakukan. Untuk menghindari hal ini, orang menggunakan opsi Pause Windows Update pada pengaturan Updates untuk menjeda pembaruan sehingga tidak akan mengganggu pekerjaan penting.
Namun, banyak orang baru-baru ini melaporkan bahwa kemampuan untuk menjeda pembaruan telah dinonaktifkan di Windows 11 dan tidak lagi dapat diakses.
Baca juga : Cara Download Syarat dan Fitur Terbaru Windows 11
Jika saat ini kalian juga sedang menghadapi masalah ini, jangan khawatir. Banyak pengguna, termasuk saya juga mengalami masalah ini. Untungnya, ada beberapa cara untuk menghindari situasi ini.
Pada artikel kali ini Gadget2Reviews akan menjelaskan dua opsi utama untuk memperbaiki masalah ini yang bisa memulihkan opsi Pause updates pada PC Windows 11.
Cara Mengatasi Opsi Windows Update Dijeda & Berwarna Abu-Abu di Windows 11
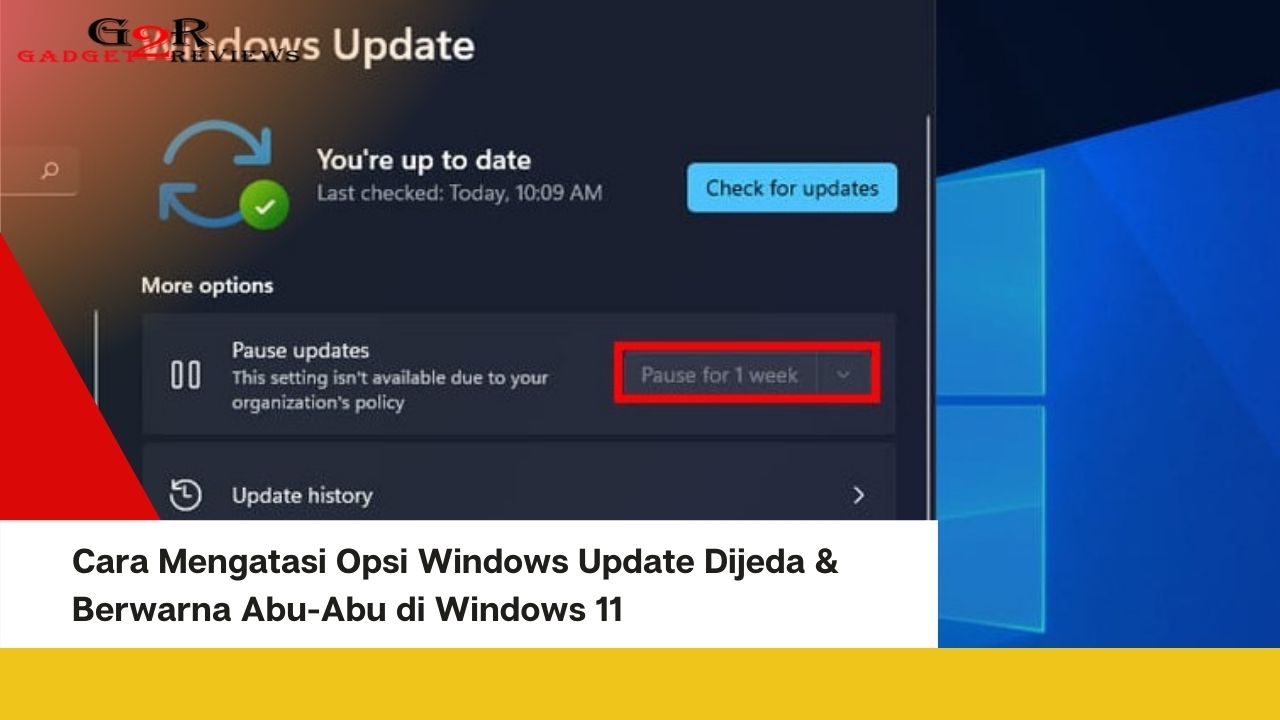
Pembaruan Windows diterapkan agar kalian dapat menikmati fitur terbaru dan paket keamanan yang diperbarui sambil tetap mempertahankan alur kerja dan produktivitas. Banyak dari kita menggunakan tombol pause update hanya untuk memperbaiki ketidaknyamanan pada saat proses Windows Update.
Namun, jika tombolnya berwarna abu-abu, ada tiga cara mengatasi opsi Windows Update dijeda & berwarna abu-abu di Windows 11 yang dapat kalian lakukan untuk membantu membatalkan tombol tersebut.
Melalui Registry Editor
Opsi ini cocok untuk pengguna Windows 11 Home dan Windows 11 Pro.
Kalian dapat menggunakan Registry Editor untuk mengedit atau mengubah komponen pada sistem operasi Windows kalian. Karena itu, kalian harus sangat berhati-hati saat mengubah nilai dari Registry Editor.
Ini karena jika ada kesalahan konfigurasi maka dapat merusak kerja sistem operasi tersebut. Oleh karena itu, kalian memerlukan hak akses administrator untuk melakukan hal ini.
- Tekan tombol Windows + R untuk membuka jendela Run.
- Ketik regedit dan tekan Enter.
- Di bagian atas jendela Registry Editor kalian bisa melihat bilah judul yang mirip dengan Windows Explorer.
- Silahkan copy paste tulisan berikut ini : Computer\HKEY_LOCAL_MACHINE\SOFTWARE\Policies\Microsoft\Windows\WindowsUpdate
- Jika mau, kalian juga dapat membuka semua folder secara manual (disebut kunci di sini) dan menggulir tombol di atas.
- Nantinya nilai Dword “SetDisablePauseUXAccess” bisa kalian lihat di panel sebelah kanan.
- Cukup hapus file ini dan reboot sistem kalian.
Baca juga : Cara Membuka Registry Editor di Windows 10
Terakhir, kalian dapat melihat bahwa opsi untuk menghentikan Windows Update tidak akan lagi berwarna abu-abu dan kalian dapat dengan mudah menjeda Windows Update.
Melalui Group Policy Editor
Opsi ini hanya cocok untuk pengguna Windows 11 Pro, Pro Education, atau Enterprise. Ini karena kalian hanya dapat mengakses Group Policy Editor dalam versi ini.
- Tekan Windows + R untuk membuka jendela Run.
- Ketik gpedit.msc dan tekan Enter.
- Ini akan memunculkan Group Policy Editor.
- Seperti opsi sebelumnya copy dan paste pada bilah judul teks berikut : Computer Configuration >> Administrative Templates >> Windows Components >> Windows Update >> Manage end user experience
- Di panel kanan, kalian bisa mencari opsi “Remove access to Pause updates feature“.
- Klik dua kali untuk membukanya.
- Setel ke opsi Disabled dan klik Apply, lalu OK.
- Terakhir, ketika kalian me-restart komputer kalian, kalian akan melihat bahwa opsi untuk menghentikan Windows Update di Windows 11 sudah tidak akan nonaktif.
Mengubah Paksa Group Policy Updates
Kalian mungkin tidak dapat memperbarui Group Policy hanya dengan reboot, jadi kalian harus memperbarui Group Policy secara manual.
- Tekan Windows + X untuk memilih Terminal Windows dan buka Command Prompt atau PowerShell.
- Dengan terminal Windows terbuka, ketik gpupdate / force
- Ini akan memaksa perubahan pada Group Policy agar bisa diperbarui.
Baca juga : Cara Membuat dan Membagi Partisi Hard Drive di Windows 11 Tanpa Menginstal Ulang
Seperti yang kalian lihat, memperbaiki pengaturan Pause Grayed Out pada Pembaruan Windows sangat mudah di Windows 11. Kalian dapat dengan mudah memperbaikinya dengan mengedit nilai Registry atau mengedit Group Policy dan kemudian memaksanya untuk memperbarui.
Daftar Isi :
 Gadget2Reviews.Com Berita Teknologi Terbaru, Tutorials, Tips dan Trik
Gadget2Reviews.Com Berita Teknologi Terbaru, Tutorials, Tips dan Trik