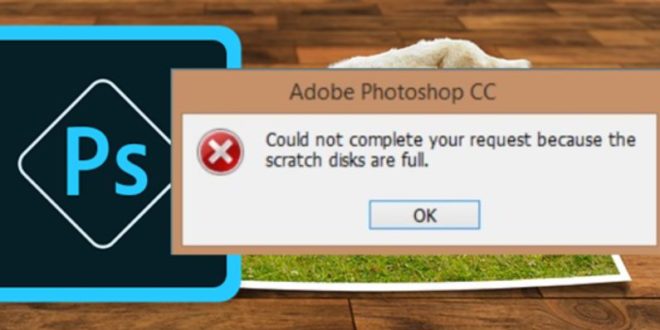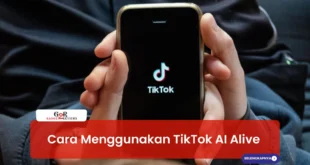Cara Mengatasi Scratch Disk Full di Photoshop | Gadget2Reviews.Com – Apakah kalian sedang mencari solusi untuk mengatasi masalah munculnya notifikasi “cannot complete because the scratch disks are full” di Photoshop ? Jika benar, maka kalian bisa mengikuti tutorial yang akan kita ulas pada kesempatan kali ini.
Sebenarnya apa sih itu Scratch Disk ? Apa yang menyembabkan hal ini dan bagaimana solusi cara memperbaikinya ?
Munculnya error scratch disk full di Photoshop terjadi karena RAM pada komputer atau laptop yang digunakan tidak mempunyai ruang yang cukup. Sehingga aplikasi Photoshop secara otomatis akan menggunakan Hard Disk dan membuat SWAP Disk sebagai virtual memori agar program Photoshop bisa tetap berjalan.
Namun, masalahnya adalah jika kapasitas Hard Disk komputer yang kalian gunakan sudah penuh. Sehingga Photoshop tidak bisa melakukan operasi seperti diatas dan memunculkan pemberitahuan scratch disk full.
Cara Mengatasi Scratch Disk Full di Photoshop
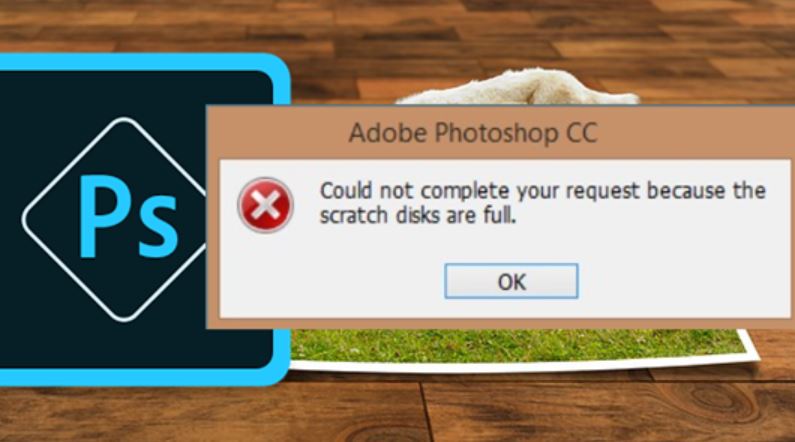
Scratch Disk yang penuh bisa menjadi penyebab munculnya beberapa pesan error di Photoshop. Diantaranya seperti cannot complete because the scratch disks are full, cannot save photoshop disk full, could not initialize photoshop because the scratch disks are full.
Jadi jika saat ini kalian hanya mempunyai komputer atau laptop dengan spek minim dan mengalami masalah seperti diatas. Maka ada beberapa cara untuk memperbaikinya agar bisa menyimpan atau menjalankan aplikasi Photoshop secara normal kembali.
Baca Juga : Cara Mengunci Folder di Hardisk External: Melindungi Data dengan Mudah
Mengubah Lokasi Scratch Disk
Tips pertama yang bisa kalian coba lakukan yaitu dengan mengubah lokasi pengaturan Scratch Disk. Dengan cara ini kalian juga bisa membuat serta menambahkan beberapa scratch disk lagi agar aplikasi Photoshop bisa berjalan lancar.
Misalnya saja jika kalian menggunakan Photoshop untuk mengedit foto dengan ukuran file yang besar. Membuat dan menambahkan partisi Hard Disk khusus untuk dijadikan sebagai scratch disk merupakan tips yang bagus dicoba.
Sebaiknya kalian gunakan partisi disk untuk scratch disk berbeda dengan partisi tempat kalian menginstal sistem operasi (biasanya ada di C). Selain itu hindari juga untuk menempatkan scratch disk pada partisi yang sama dengan partisi tempat kalian menyimpan foto-foto hasil edit.
Cara nya sangat mudah, berikut langkah-langkah yang bisa dilakukan.
- Buka dan jalankan aplikasi Photoshop lalu masuk ke menu Edit > Preference > Performance atau Scratch Disk
- Selanjutnya akan tampil window Preference yang menampikan daftar partisi Hard Disk yang ada di komputer kalian
- Silahkan kalian ubah lokasi scratch disk pada partisi yang masih kosong
- Jika sudah klik OK dan Restart komputer untuk menerapkan perubahannya
Pada menu ini kalian juga bisa mengatur kapasitas RAM yang digunakan, caranya bisa kalian simak seperti berikut.
- Pada tab Performance, silahkan kalian ubah opsi Memory Usage sesuai dengan kapasitas RAM yang terpasang di komputer kalian
- Sebaiknya atur Memory Usage sebesar 70-80 persen dari total kapasitas RAM yang ada
- Jika sudah selesai klik OK dan Restart komputer untuk menerapkannya.
Selesai sudah, sangat mudah bukan cara mengatasi scratch disk full dengan mengubah lokasi partisinya ? Nah agar kinerja lebih baik sebaiknya kalian gunakan disk SSD jika memang tersedia.
Menghapus Scratch Disk di Photoshop
Tips berikutnya untuk mengatasi “could not initialize photoshop because the scratch disks are full” bisa dilakukan dengan membersihkannya. Cara menghapus scratch disk full di Photoshop juga sangat mudah kok.
Bisa jadi kapasitas Hard Disk komputer kalian sudah penuh, jika belum ada rencana untuk menambahkan Hard Disk baru, solusi ini bisa sangat membantu. Berikut langkah-langkah yang bisa kalian ikuti.
Cara Membersihkan File Temp / Sementara Photoshop
- Silahkan tekan dan tahan tombol Windows dan R di keyboard untuk masuk ke RUN
- Selanjutnya ketik appdata lalu klik OK
- Jika folder Temp sudah terbuka, silahkan kalian hapus semua data yang ada didalamnya. Namun jika kalian ragu, sebaiknya hapus file Temp dari Photoshop saja yang mempunyai ekstensi PST
- Selesai
Non Aktifkan Auto Recovery
Pada aplikasi Photoshop memang disediakan fitur Auto Recovery yang berguna untuk menyimpan projek secara otomatis jika kalian lupa melakukan Save sebelumnya. Dengan aktifnya fitur ini, tentu pengguna akan dimudahkan karena file editing tersebut masih bisa dibuka kembali.
Namun sayangnya fitur Auto Recovery di Photoshop ini juga bisa membuat kapasitas scratch disk menjadi cepat penuh serta memakan ruang bebas RAM komputer. Oleh sebab itu jika kalian mengalami error cannot save photoshop disk full, menonaktifkan fitur ini bisa menjadi pilihan bagus.
Berikut langkah-langkah yang bisa kalian simak dan ikuti untuk mematikan Auto Recovery di Photoshop
- Silahkan buka aplikasi Photoshop lalu masuk ke menu Edit > Preferences > lalu pilih File Handling
- Jika sudah terbuka jendela Preferences, silahkan hilangkah ceklis pada opsi Automatically Save Recovery
- Jika sudah selesai klik OK dan jangan lupa restart komputer kalian
Membersihkan Data Tidak Penting di Hardisk
Tips selanjutnya jika masih belum berhasil juga mengatasi scratch disk full di Photoshop, sebaiknya kalian periksa dan bersihkan data data tidak penting di Hard Disk. Ada beberapa cara yang bisa dilakukan seperti dengan melakukan clean storage, membersihkan file di Recycle Bin, melakukan defrag Hard Disk.
Demikian tips yang bisa kalian coba satu persatu untuk cara mengatasi scratch disk full di Photoshop. Semoga tips diatas bisa membantu kesulitan kalian, selamat mencobanya.
 Gadget2Reviews.Com Berita Teknologi Terbaru, Tutorials, Tips dan Trik
Gadget2Reviews.Com Berita Teknologi Terbaru, Tutorials, Tips dan Trik