Selain digunakan di komputer atau laptop, Microsoft Word juga bisa dijalankan di smartphone. Berikut ini panduan lengkap Cara Menggunakan Microsoft Word di Android.
Cara menggunakan Microsoft Word di Android tanpa internet bisa menjadi alternatif cara membuat dokumen dimana saja dan kapan saja dengan mudah.
Cara Menggunakan Microsoft Word di Android
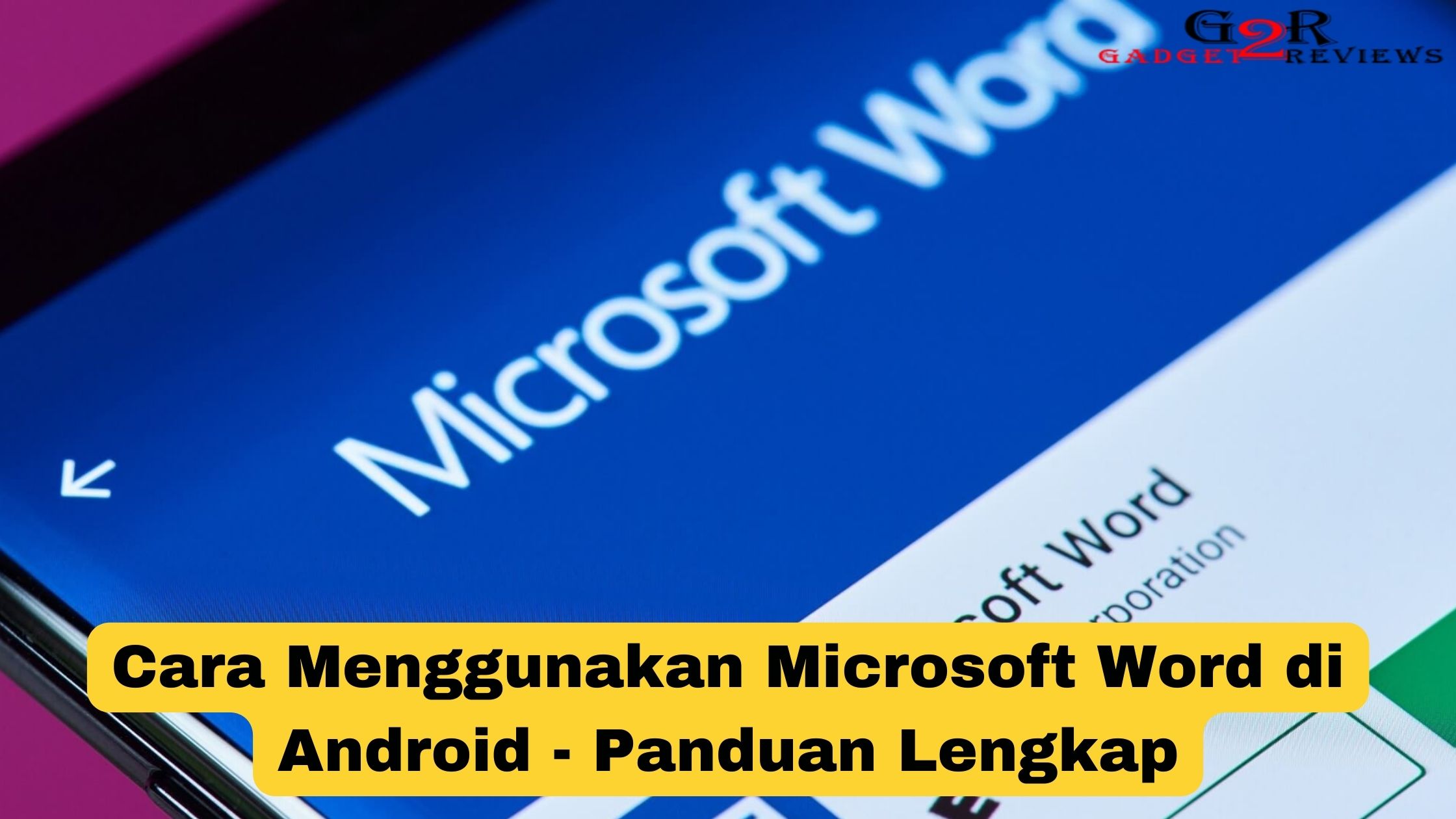
Microsoft Word adalah program pengolah kata yang paling populer di dunia. Dalam beberapa tahun terakhir, Microsoft telah meluncurkan versi mobile dari Word, yang memungkinkan pengguna untuk membuat, mengedit, dan menyimpan dokumen di perangkat Android mereka.
Dalam memulai penggunaan Microsoft Word di Android, penting untuk memahami cara membuat dan mengedit dokumen, mengatur format, dan menyimpan dokumen.
Fitur-fitur penting seperti penyimpanan cloud, integrasi dengan Office 365, dan pengaturan dokumen juga dapat memaksimalkan pengalaman penggunaan aplikasi.
Namun, tidak semua orang mungkin sudah familiar dengan cara menggunakan Microsoft Word di Android.
Untuk itu, dalam artikel ini juga disertakan beberapa langkah-langkah praktis yang bisa diikuti oleh pemula untuk memulai menggunakan aplikasi ini.
Dengan mengikuti panduan ini, kamu akan lebih mudah memahami dan menguasai penggunaan Microsoft Word di Android.
Mengunduh dan Memasang Microsoft Word di Android
Langkah pertama dalam menggunakan Microsoft Word di Android adalah mengunduh dan memasang aplikasinya dari Google Play Store. Cari “Microsoft Word” di Google Play Store, dan tekan tombol “Install“.
Setelah aplikasi terunduh, tekan “Buka” untuk memulai.
Menyiapkan Microsoft Word di Android
Saat kamu membuka aplikasi Microsoft Word untuk pertama kalinya, kamu akan diminta untuk masuk dengan akun Microsoft kamu. Jika kamu belum memiliki akun, kamu dapat membuatnya secara gratis di situs web Microsoft.
Setelah masuk, Word akan meminta izin untuk mengakses file dan folder di perangkat kamu. Berikan izin ini agar kamu dapat membuat, mengedit, dan menyimpan dokumen di perangkat kamu.
Fitur-fitur Microsoft Word di Android
Terdapat berbagai fitur menarik yang melengkapi program Microsoft Word di smartphone, diantaranya:
a. Pembuatan Dokumen Baru
Untuk membuat dokumen baru di Microsoft Word di Android, buka aplikasi dan ketuk tombol “+” di bawah layar.
Ini akan membuka menu baru, di mana kamu dapat memilih jenis dokumen yang ingin kamu buat. Pilih opsi “Blank document” untuk membuat dokumen kosong.
b. Mengedit Dokumen yang Sudah Ada
Untuk mengedit dokumen yang sudah ada di Microsoft Word di Android, buka aplikasi dan pilih dokumen yang ingin kamu edit dari daftar dokumen terakhir yang dibuka.
Kemudian, dokumen akan terbuka dalam mode “View”, dan kamu harus mengklik ikon pensil di bawah layar untuk beralih ke mode “Edit”. kamu sekarang dapat mengedit dokumen seperti yang kamu inginkan.
c. Membuka Dokumen di Cloud
Microsoft Word di Android memungkinkan pengguna untuk membuka dokumen yang disimpan di cloud, seperti OneDrive atau SharePoint.
Kemudian, untuk membuka dokumen dari cloud, buka aplikasi dan pilih opsi “Open” dari menu utama. kamu akan diberikan pilihan untuk membuka dokumen dari “This device” atau “OneDrive”.
Selanjutnya, pilih opsi yang sesuai dan cari dokumen yang ingin kamu buka.
d. Menyimpan Dokumen di Cloud
Kamu juga dapat menyimpan dokumen yang dibuat atau diedit di Microsoft Word di Android di cloud, seperti OneDrive atau SharePoint.
Selanjutnya, untuk menyimpan dokumen di cloud, buka dokumen yang ingin kamu simpan dan ketuk ikon “Save” di bagian atas layar.
Kemudian, pilih opsi “Save as” dan pilih lokasi penyimpanan yang kamu inginkan, seperti OneDrive atau SharePoint.
Tips dan Trik dalam Menggunakan Microsoft Word di Android
Selain itu, untuk kenyamanan dalam menggunakan Word di Android. Kamu bisa ikuti tips menggunakan Microsoft Word di Android agar lebih efektif.
a. Menggunakan Keyboard Eksternal
Jika kamu sering menggunakan Microsoft Word di Android, kamu mungkin ingin mempertimbangkan penggunaan keyboard eksternal untuk meningkatkan efisiensi dan kenyamanan.
Kamu dapat menyambungkan keyboard nirkabel atau menggunakan keyboard Bluetooth untuk mengoptimalkan pengalaman mengetik kamu.
b. Membuat Shortcuts untuk Fitur yang Sering Digunakan
Microsoft Word di Android memungkinkan kamu untuk membuat shortcut untuk fitur-fitur yang sering kamu gunakan.
Misalnya, kamu dapat membuat shortcut untuk membuat dokumen baru, menyimpan dokumen, atau menambahkan gambar ke dokumen.
Untuk membuat shortcut, tahan tombol fitur yang ingin kamu tambahkan ke shortcut, dan pilih “Add to Home screen“.
c. Menggunakan Templates untuk Meningkatkan Produktivitas
Microsoft Word di Android menyediakan sejumlah template yang dapat kamu gunakan untuk membuat dokumen dengan cepat dan mudah.
Template ini mencakup dokumen seperti resume, surat pengunduran diri, atau memo. Untuk menggunakan template, buka aplikasi dan pilih opsi “New” dari menu utama.
Pilih template yang sesuai dengan kebutuhan kamu, dan mulailah membuat dokumen kamu.
FAQs:
Apakah Microsoft Word di Android gratis?
Ya, kamu dapat mengunduh dan menggunakan Microsoft Word di Android secara gratis. Namun, beberapa fitur mungkin memerlukan langganan Office 365.
Bagaimana cara membuat shortcut untuk fitur Microsoft Word di Android?
Untuk membuat shortcut untuk fitur Microsoft Word di Android, tahan tombol fitur yang ingin kamu tambahkan ke shortcut, dan pilih “Add to Home screen”.
Apakah Microsoft Word di Android memiliki template?
Ya, Microsoft Word di Android menyediakan sejumlah template yang dapat kamu gunakan untuk membuat dokumen dengan cepat dan mudah.
Dapatkah mengedit dokumen di Microsoft Word di Android tanpa koneksi internet?
Ya, kamu dapat mengedit dokumen yang disimpan di perangkat kamu tanpa koneksi internet. Namun, untuk mengedit dokumen yang disimpan di cloud, seperti OneDrive atau SharePoint, kamu memerlukan koneksi internet.
Bagaimana cara menggunakan keyboard eksternal dengan Microsoft Word di Android?
Kamu dapat menyambungkan keyboard nirkabel atau menggunakan keyboard Bluetooth untuk mengoptimalkan pengalaman mengetik kamu dengan Microsoft Word di Android.
Pastikan perangkat keyboard kamu terhubung dengan perangkat Android kamu melalui Bluetooth atau USB, dan atur pengaturan keyboard di Microsoft Word di Android untuk mengoptimalkan pengalaman penggunaan keyboard eksternal.
Dalam artikel ini, kita telah membahas cara menggunakan Microsoft Word di Android dengan panduan lengkap.
Kami telah meliputi langkah-langkah untuk mengunduh dan memasang aplikasi, menyiapkan Microsoft Word di Android, serta fitur-fitur yang tersedia di dalamnya.
Kami juga memberikan beberapa tips dan trik untuk meningkatkan produktivitas dalam menggunakan Microsoft Word di Android.
Dengan memanfaatkan fitur-fitur dan tips yang telah disebutkan di atas, kamu dapat menggunakan Microsoft Word di Android dengan lebih efektif dan efisien.
 Gadget2Reviews.Com Berita Teknologi Terbaru, Tutorials, Tips dan Trik
Gadget2Reviews.Com Berita Teknologi Terbaru, Tutorials, Tips dan Trik


