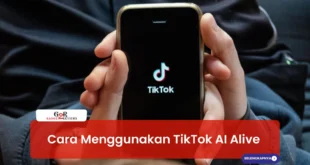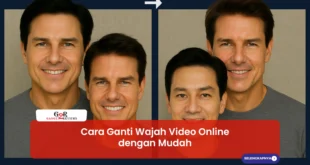Cara Menghapus Riwayat Password di Google Chrome | Gadget2Reviews.Com – Pernah merasa was-was karena terlalu banyak password tersimpan di Google Chrome? Bisa jadi kamu pernah login di komputer kantor, warnet, atau laptop teman, dan Google Chrome dengan baik hati menyimpannya. Masalahnya, kebaikan Chrome ini bisa jadi bumerang kalau nggak kamu kelola.
Nah, di artikel ini aku bakal bahas lengkap cara menghapus riwayat password di Google Chrome, baik yang spesifik, massal, atau bahkan matiin fitur penyimpanan otomatisnya sekalian.
Langsung aja kita bahas, apalagi buat kamu yang hobi oprek teknologi, main game, atau kerja pakai laptop setiap hari—password yang aman itu penting banget! Yuk, lanjut!
7 Cara Menghapus Riwayat Password di Google Chrome
Kenapa Perlu Menghapus Riwayat Password di Google Chrome? Sebelum ke tutorialnya, kita bahas dulu kenapa hal ini penting:
- Keamanan data pribadi: Kalau laptop kamu dipinjam orang lain, password bisa diintip (bahkan tanpa kamu tahu).
- Risiko akun diakses tanpa izin: Apalagi kalau Chrome login ke akun Google kamu. Bisa-bisa semua data ikut terbuka!
- Membersihkan data lama atau gak terpakai: Kamu mungkin punya banyak akun lama yang udah nggak dipakai lagi.
Cara Menghapus Password Tersimpan di Google Chrome PC
Hapus Password Spesifik Lewat Password Manager
Kalau kamu cuma mau hapus satu atau dua password tertentu, langkah ini paling pas:
- Buka Google Chrome
- Klik ikon tiga titik vertikal (⋮) di pojok kanan atas > pilih Settings (Pengaturan)
- Klik menu “Autofill and passwords” > lalu pilih Password Manager
- Cari akun yang ingin kamu hapus
- Klik ikon tempat sampah 🗑 atau ikon tiga titik > pilih Remove/Delete
Tips: Kamu bisa pakai fitur search kalau daftarnya panjang. Cukup ketik nama situs atau akun kamu di kolom pencarian.
Hapus Semua Password Sekaligus
Kalau kamu mau bersih-bersih total, Chrome juga kasih fitur ini:
- Tekan shortcut: Ctrl + Shift + Del (Windows) atau Command + Shift + Delete (Mac)
- Di jendela Clear browsing data, pilih tab Advanced
- Centang “Passwords and other sign-in data“
- Pilih rentang waktu: All time (biar semua password kehapus)
- Klik Clear data
Catatan penting: Ini akan menghapus semua password yang tersimpan, jadi pastikan kamu udah backup atau hafal password penting, ya!
Matikan Fitur Simpan Password Otomatis
Biar ke depan nggak terus-terusan Chrome simpan sandi, kamu bisa matikan fitur ini:
- Masuk ke Settings > Autofill and passwords > Password Manager
- Nonaktifkan opsi “Offer to save passwords” dan “Auto Sign-in”
Cara Melihat Password yang Tersimpan di Google Chrome
Buat kamu yang lupa password dan mau cek dulu sebelum dihapus:
Di HP Android/iPhone
- Buka Google Chrome
- Masuk ke Settings > Passwords
- Cari akun yang ingin dilihat
- Klik dan tap ikon mata 👁️
- Masukkan autentikasi (PIN/Face ID/sidik jari)
Di Laptop/PC
- Buka Chrome dan masuk ke passwords.google.com
- Login dengan akun Google kamu
- Cari akun yang ingin dilihat
- Klik ikon mata 👁️ dan masukkan password komputer/laptop kamu
Cara Menghapus Sandi yang Tersimpan di Akun Google
Kalau kamu pakai Chrome yang sinkron dengan akun Google, maka password juga tersimpan di akun tersebut. Langkah-langkahnya sebagai berikut :
- Kunjungi passwords.google.com
- Login pakai akun Google
- Cari akun yang ingin kamu hapus
- Klik Delete (Hapus)
Semua perangkat yang tersinkron akan ikut terhapus sandinya secara otomatis!
Cara Menghapus Akun yang Tersimpan di Google Chrome
Selain password, kamu mungkin juga ingin hapus akun (alamat email/login) yang muncul otomatis saat login ke situs.
- Buka Chrome > Settings > Autofill > Passwords
- Scroll ke bagian bawah dan klik “Saved Passwords”
- Cari akun yang ingin kamu hapus
- Klik ikon titik tiga > Remove
Atau, kalau kamu ingin menghapus semua akun yang tersimpan:
- Gunakan menu Clear browsing data seperti langkah nomor 2 di atas
- Centang bagian Autofill form data
Tabel Perbandingan: Password Manager vs Clear Browsing Data
| Fitur | Password Manager | Clear Browsing Data |
|---|---|---|
| Hapus password spesifik | ✅ Ya | ❌ Tidak bisa |
| Hapus semua sekaligus | ❌ Tidak bisa | ✅ Ya |
| Hapus data login + cache | ❌ Tidak | ✅ Ya |
| Risiko salah hapus | Rendah | Tinggi (semua langsung kehapus) |
| Cocok untuk pengguna | Detail-oriented | Mau bersih total |
Tips Tambahan Supaya Password-mu Tetap Aman
Gunakan Password Manager eksternal seperti Bitwarden, 1Password, atau LastPass. Jangan aktifkan Auto Sign-In di perangkat publik. Gunakan autentikasi dua faktor (2FA) untuk akun penting. Rajin ganti password tiap 3–6 bulan.
Jadi, cara menghapus riwayat password di Google Chrome itu sebenarnya gampang banget. Kamu bisa pilih cara yang sesuai kebutuhan:
Mau hapus satu per satu? Pakai Password Manager. Mau hapus semua sekaligus? Pakai Clear Browsing Data. Nggak mau Chrome simpan password lagi? Matikan fitur simpan otomatis
Jangan tunggu sampai akun kamu kena hack baru panik, ya. Mending jaga-jaga dari sekarang.
FAQ Cara Menghapus Riwayat Password di Google Chrome
- Bagaimana cara menghapus password yang tersimpan di Google?
Kamu bisa kunjungi passwords.google.com, login, dan hapus password secara manual satu per satu. - Bagaimana cara menghapus riwayat Google Chrome?
Gunakan shortcut Ctrl + Shift + Del, lalu pilih data apa saja yang ingin kamu hapus, termasuk cache, cookies, dan password. - Bagaimana cara menghapus kata sandi yang disarankan di Chrome?
Masuk ke Settings > Autofill and passwords, cari bagian Password Manager, lalu nonaktifkan “Offer to save passwords”. - Bagaimana cara melihat password yang tersimpan di Google Chrome?
Kunjungi passwords.google.com atau buka Chrome > Settings > Passwords, lalu autentikasi untuk melihat password. - Apa beda antara hapus password di browser dan akun Google?
Hapus di browser hanya menghapus lokal di perangkat, sementara hapus di akun Google akan menghapus sinkronisasi di semua perangkat.
Punya pengalaman nggak enak karena password tersimpan di tempat yang salah? Atau ada tips tambahan dari kamu? Tulis di kolom komentar, ya! Jangan lupa share artikel ini ke teman-teman kamu yang butuh info serupa!
 Gadget2Reviews.Com Berita Teknologi Terbaru, Tutorials, Tips dan Trik
Gadget2Reviews.Com Berita Teknologi Terbaru, Tutorials, Tips dan Trik