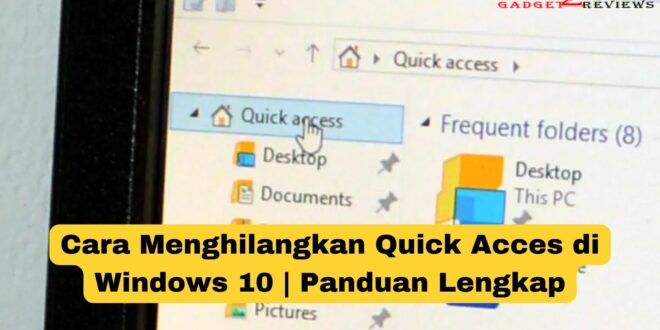Apakah kamu sedang mencari Cara Menghilangkan Quick Acces di Windows 10 ? Keberadaan Quick access di Windows bagi sebagian pengguna memang tidak begitu nyaman.
Oleh sebab itu, kamu bisa mengikuti Tips Menghapus Quick Access di Windows 10 berikut ini.
Cara Menghilangkan Quick Access di Windows 10
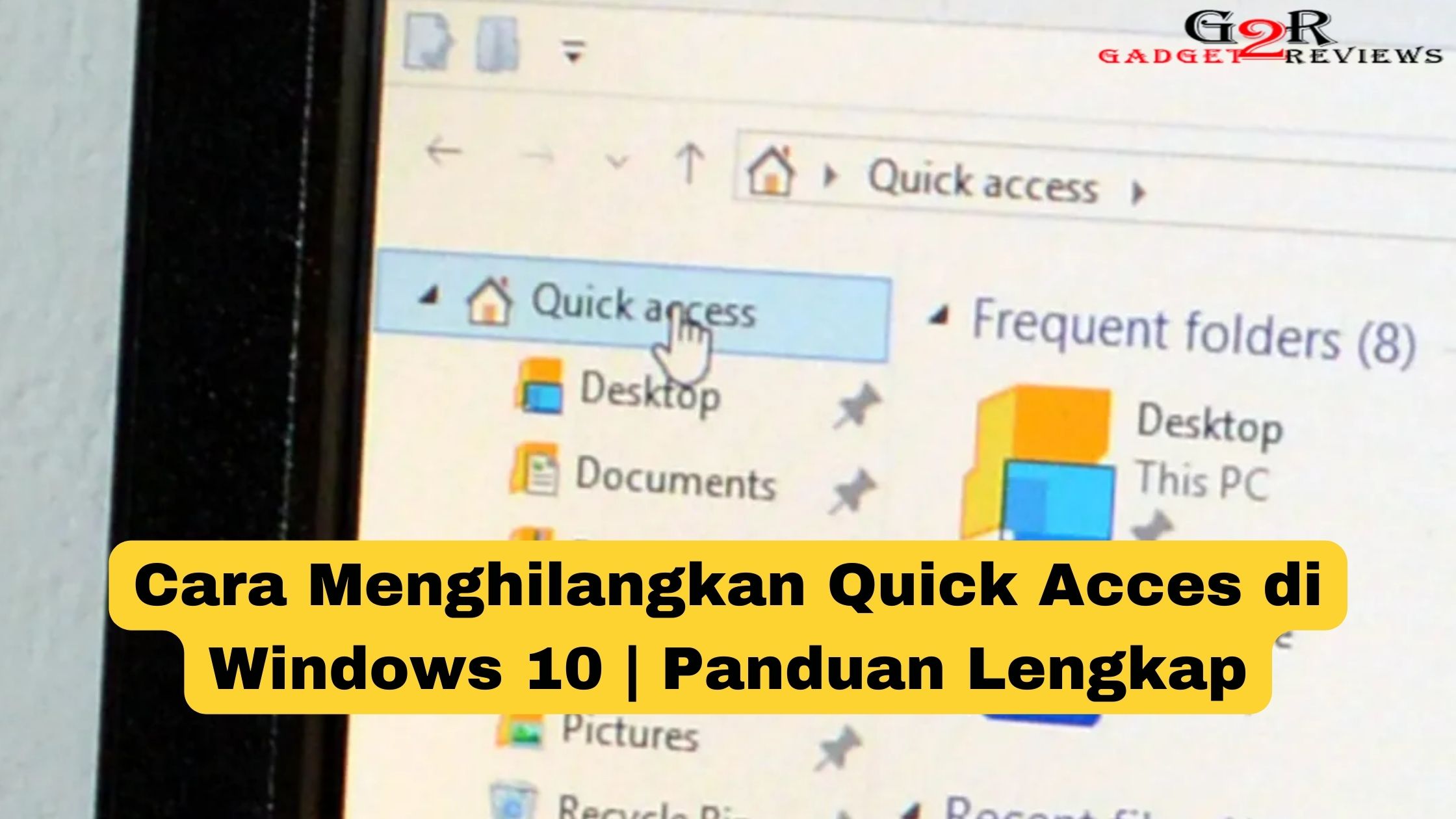
Quick Acces adalah fitur di File Explorer Windows 10 yang memungkinkan pengguna dengan mudah mengakses folder dan file yang sering di gunakan.
Secara default, Quick Access menampilkan folder yang baru-baru ini dibuka dan folder yang sering di akses.
Beberapa pengguna mungkin merasa tidak nyaman dengan Quick Acces, karena menampilkan folder yang mungkin ingin mereka jaga privasinya.
Selain itu, fitur ini juga bisa menjadi pengganggu bagi pengguna yang lebih suka mengorganisir folder dan file mereka sendiri.
Cara Menghilangkan Quick Access dari File Explorer
Cara menghilangkan quick acces di windows 10 yang pertama melalui Item di Windows 10.
- Buka File Explorer Options
- Pilih This PC atau Folder kosong untuk Default location
- Kosongkan Recent files dan Show recently used files in Quick Access
- Apply dan Ok
Menghapus Item Dari Quick Access
- Buka File Explorer
- Kemudian, klik kanan item yang ingin dihapus dari Quick Access
- Selanjutnya, pilih “Remove from Quick Access“
Mengatur Folder Default File Explorer
- Pertama, buka File Explorer
- Kemudian, klik “View” di menu bar
- Lalu klik “Options” dan pilih “Change folder and search options“
- Selanjutnya pada tab “General”, pilih “This PC” dari “Open File Explorer to” dropdown menu
- Setelah itu, klik “Apply” dan kemudian “OK”
Tips untuk Menggunakan File Explorer Tanpa Quick Acces
Selain cara menghilangkan quick acces di windows 10. Ada beberapa tips yang bisa kamu lakukan untuk menggunakan File explorer tanpa Quick Access.
A. Menggunakan Tombol Keyboard
- Tekan tombol “Windows + E” pada keyboard untuk membuka File Explorer
- Kemudian, gunakan tombol “Alt + Up” untuk kembali ke folder sebelumnya
B. Membuat Pintasan Langsung ke Folder
- Buka File Explorer
- Selanjutnya, pilih folder yang ingin di buat pintasan
- Kemudian, klik kanan dan pilih “Create shortcut“
- Pindahkan pintasan ke lokasi yang di inginkan
C. Menggunakan Alternatif File Explorer
- Unduh dan instal alternatif File Explorer seperti “Total Commander” atau “Directory Opus“
- Selanjutnya, atur sesuai dengan preferensi pengguna
FAQ
Apakah menghilangkan Quick Access akan mempengaruhi kinerja sistem Windows 10?
Tidak, menghilangkan Quick Access tidak akan mempengaruhi kinerja sistem Windows 10.
Apakah Quick Access dapat di aktifkan kembali setelah di hapus?
Ya, pengguna dapat mengaktifkan kembali Quick Access dengan cara yang sama seperti menghapusnya.
Apakah alternatif File Explorer seperti Total Commander dan Directory Opus sulit di gunakan?
Tidak, meskipun alternatif File Explorer mungkin memiliki antarmuka yang berbeda, pengguna dapat dengan mudah menyesuaikan diri dengan cara kerjanya.
Apakah langkah-langkah cara menghilangkan quick acces yang di jelaskan di atas berlaku untuk semua versi Windows 10?
Ya, langkah-langkah tersebut berlaku untuk semua versi Windows 10.
Apakah ada cara lain untuk mengakses file dan folder tanpa menggunakan Quick Acces?
Ya, pengguna dapat menggunakan fitur pencarian atau membuat shortcut pada desktop untuk mengakses file dan folder dengan cepat.
Diatas merupakan tutorial cara menghilangkan quick acces di windows 10. Namun, meskipun Quick Acces dapat memudahkan pengguna dalam mengakses folder dan file yang sering di gunakan, pengguna yang lebih suka mengorganisir folder dan file mereka sendiri mungkin merasa tidak nyaman dengan fitur ini.
Namun, dengan mengikuti panduan yang telah di jelaskan di atas, pengguna Windows 10 dapat menghilangkan Quick Access dari File Explorer dan menggunakan alternatif lain untuk mengakses file dan folder mereka dengan cara yang lebih sesuai dengan preferensi mereka.
Daftar Isi :
 Gadget2Reviews.Com Berita Teknologi Terbaru, Tutorials, Tips dan Trik
Gadget2Reviews.Com Berita Teknologi Terbaru, Tutorials, Tips dan Trik