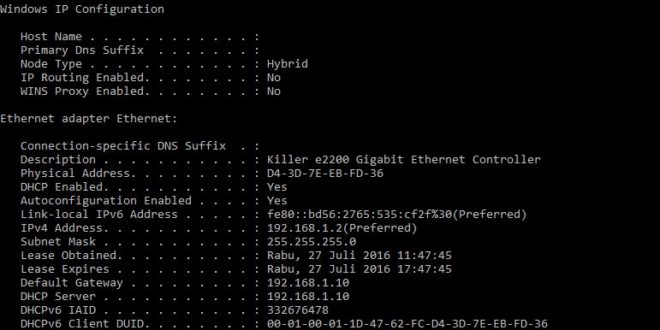Cara Mengubah Mac Address di Windows 10 Dengan Mudah | Gadget2Reviews.Com – Pada setiap network card yang terinstall di komputer ataupun laptop pastinya mempunyai alamat fisik yang sering disebut dengan Mac Address.
Pengertian dari Mac Address sendiri adalah kumpulan kode AlphaNumeric yang unik yang ada pada setiap perangkat keras network card. Mac Address ini mempunyai kegunaan agar perangkat keras bisa melakukan komunikasi data dengan CPU pada segmen jaringan.
Baca juga Cara Mengganti Password WiFi Indihome
Dengan semakin berkembangnya teknologi dan aplikasi, terkadang ada beberapa kasus dimana kalian harus mengubah Mac Address di Windows 10 kalian. Kabar baiknya ada OS Windows 10 kalian bisa melakukan hal tersebut dengan sangat mudah.
Bagi kalian yang memang sedang mencari tutorial cara melihat dan mengubah Mac Address di Windows 10, silahkan ikuti dengan seksama panduan yang akan kami berikan pada artikel ini.
Cara Mengubah Mac Address di Windows 10 Dengan Mudah
Ada beberapa cara yang bisa kalian lakukan untu mengubah Mac Address di komputer atau laptop Windows 10. Pertama yaitu dengan melalui Device Manager dan yang kedua dengan melalui Registry Editor (regedit).
Tentunya sebelum kalian mengubah Mac Address di Windows 10, kalian juga perlu tahu alamat Mac Address yang saat ini bukan ? Berikut selengkapnya cara mengetahui Mac Address di Windows 10.
Cara Melihat Mac Address di Windows 10
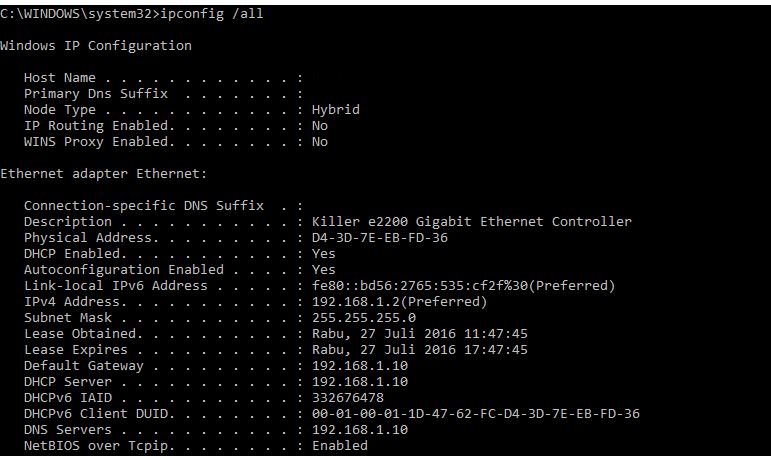
- Silahkan kalian masuk ke CMD, jangan lupa pilih Rus as Administrator.
- Selanjutnya ketikkan perintah ipconfig /all pada CMD kemudian tekan Enter. Maka akan terlihat informasi seperti gambar dibawah ini.
Umumnya Network Administrator mengubah alamat Mac Address agar bisa menganalisa kerusakan atau masalah pada jaringan. Selain itu Mac Address juga bisa digunakan untuk melacak lokasi komputer kalian ketika terhubung dengan internet atau WiFi.
Berikut cara mengubah Mac Address di Windows 10 selengkapnya.
Cara Mengubah Mac Address di Windows 10 Melalui Device Manager
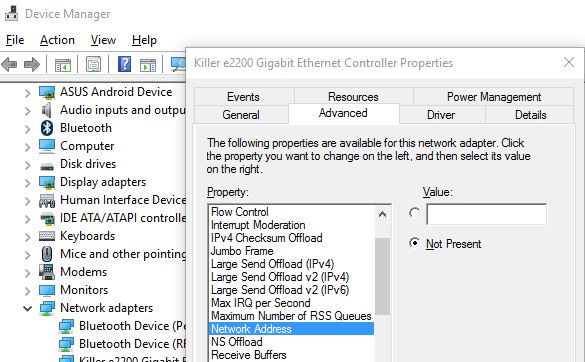
Langkah pertama yang perlu kalian lakukan yaitu melihat jenis perangkat keras komputer yang dinamakan network card yang sudah terinstall di komputer kalian. Kalian bisa melakukan hal ini melalui Device Manager.
- Silahkan kalian buka Device Manager di komputer kalian terlebih dahulu. Caranya bisa melalui Start Menu kemudian klik kanan lalu pilih Device Manager.
- Jika jendela Device Manager sudah terbuka, silahkan kalian cari Network Adapters lalu pilih network card yang hendak kalian ubah alamat Mac Address nya klik kanan dan pilih Properties.
- Selanjutnya masuk tab Advanced, pada kolom sebelah kiri kalian pilih opsi Network address atau MAC address atau Physical address.
- Kemudian kalian bisa mengubah Mac Address di Windows 10 kalian dengan memasukan alamat baru baru kolom Value.
Cara Mengubah Mac Address di Windows 10 Melalui Registry Editor
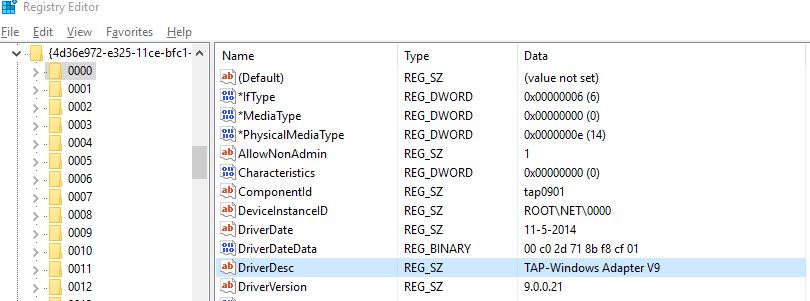
Cara ini bisa kalian pilih apabila langkah diatas tidak bisa berjalan pada komputer kalian. Pada langkah kedua ini untuk mengganti Mac Address di Windows 10 akan dilakukan melalui Registry Editor.
- Pertama kalian buka Registry Editor dengan cara ketikkan regedit pada Start Menu Windows 10 kemudian tekan Enter.
- Selanjutnya silahkan kalian cari key atau kunci berikut : HKEY_LOCAL_MACHINE\SYSTEM\CurrentControlSet\Control\Class\{4D36E972-E325-11CE-BFC1-08002bE10318}
- Jika sudah ketemu, cari cari subkey dengan nama 0000, 0001, 000x. Nama subkey tersebut mewakili kartu jaringan yang terinstall di komputer kalian. Lihat parameter dengan nama DriverDesc di setiap subkey tadi untuk mencari network card yang tepat yang ingin kalian ubah MAC Address-nya.
- Jika sudah ketemu, cari parameter dengan nama NetworkAddress. Kolom NetworkAddress seharusnya memiliki tipe data String.
- Jika ada, secara otomatis Windows akan menggunakan parameter tersebut dan mengabaikan alamat fisik yang tertanam pada kartu jaringan.
- Dan jika parameter tersebut tidak ada, kalian dapat membuatnya sendiri lalu set MAC Address-nya sesuai keinginan kalian. Disini, kami akan mencoba nilai (value): 002408B2A2D2.
Baca : Gagal Booting ? Ini Cara Mengatasi Automatic Repair Windows 10
Untuk bisa menerapkan perubahan alamat Mac Address diatas, kalian perlu menonaktifkan Network Adapters tersebut. Berikut cara yang bisa kalian lakukan :
- Silahkan buka Controll Panel pilih Network and Internet pilih Network and Sharing center.
- Pada menu sebelah kiri, kalian pilih opsi Change Adapters Settings.
- Maka kalian akan melihat daftar Network Adapters yang sudah terinstall di komputer kalian. Silahkan kalian pilih Network Adapters yang bersangkutan lalu klik kanan kemudian pilih Disable kemudian klik Enable.
- Silahkan kalian cek kembali alamat Mac Address tersebut, apakah sudah berubah atau belum.
Demikian artikel tutorial mengenai cara mengubah Mac Address di Windows 10 yang kalian lakukan melalui beberapa cara diatas. Semoga informasi ini bisa bermanfaat buat kalian dan selamat mencobanya semoga berhasil.
Daftar Isi :
 Gadget2Reviews.Com Berita Teknologi Terbaru, Tutorials, Tips dan Trik
Gadget2Reviews.Com Berita Teknologi Terbaru, Tutorials, Tips dan Trik