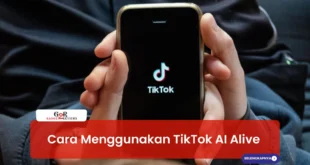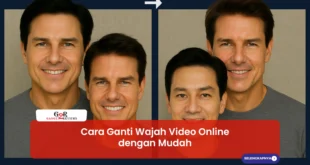Contoh:
=FIND(“excel”, “cara rumus excel untuk mencari data yang sama”) akan menghasilkan nilai 11
=SEARCH(“excel”, “cara rumus excel untuk mencari data yang sama”) juga akan menghasilkan nilai 11Fungsi FIND dan SEARCH sangat penting untuk mengolah data dalam excel, terutama untuk mencari data yang sama atau serupa dalam jumlah yang banyak. Fungsi ini dapat menghemat waktu dan tenaga dibandingkan dengan mencari data secara manual.
Selain fungsi FIND dan SEARCH, terdapat juga fungsi lainnya yang dapat digunakan untuk mencari data dalam excel, seperti:
- Fungsi MATCH
- Fungsi VLOOKUP
- Fungsi HLOOKUP
Fungsi-fungsi tersebut memiliki kelebihan dan kekurangan masing-masing, sehingga pengguna dapat memilih fungsi yang paling sesuai dengan kebutuhannya.
Untuk mempelajari lebih lanjut tentang cara rumus excel untuk mencari data yang sama, pengguna dapat membaca dokumentasi resmi dari Microsoft atau mencari tutorial di internet. Terdapat banyak sumber daya yang tersedia untuk membantu pengguna menguasai fungsi-fungsi excel, termasuk fungsi untuk mencari data.
Cara Rumus Excel untuk Mencari Data yang Sama
Dalam mengolah data menggunakan Microsoft Excel, seringkali kita dihadapkan pada situasi di mana kita perlu mencari data yang sama dalam jumlah besar. Untuk mempermudah dan mempercepat proses pencarian tersebut, Excel menyediakan beberapa fungsi yang dapat digunakan, di antaranya adalah fungsi FIND, SEARCH, MATCH, VLOOKUP, dan HLOOKUP. Berikut adalah 10 aspek penting yang perlu diketahui tentang cara rumus excel untuk mencari data yang sama:
- Fungsi FIND: Mencari posisi karakter pertama dari string teks yang dicari dalam string teks yang lain, case-sensitive.
- Fungsi SEARCH: Mencari posisi karakter pertama dari string teks yang dicari dalam string teks yang lain, tidak case-sensitive.
- Fungsi MATCH: Mencari posisi nilai yang sama atau mendekati nilai yang dicari dalam suatu rentang data.
- Fungsi VLOOKUP: Mencari nilai pada kolom tertentu berdasarkan nilai yang cocok pada kolom lain dalam tabel.
- Fungsi HLOOKUP: Mencari nilai pada baris tertentu berdasarkan nilai yang cocok pada baris lain dalam tabel.
- Operator perbandingan (=, <>, <, >, <=, >=): Digunakan untuk membandingkan nilai sel dengan nilai yang dicari.
- Karakter wildcard (*, ?): Digunakan untuk mencari data yang mengandung karakter tertentu atau sejumlah karakter.
- Fitur Filter: Digunakan untuk memfilter data berdasarkan kriteria tertentu, termasuk kriteria pencarian data yang sama.
- Fitur Conditional Formatting: Digunakan untuk memformat sel berdasarkan kondisi tertentu, seperti jika nilai sel sama dengan nilai yang dicari.
- Rumus array: Digunakan untuk melakukan perhitungan pada beberapa sel sekaligus, termasuk mencari data yang sama.
Penguasaan terhadap aspek-aspek tersebut akan membantu pengguna Excel dalam melakukan pencarian data secara efektif dan efisien. Sebagai contoh, jika kita memiliki data penjualan produk dengan kolom Nama Produk, Harga, dan Jumlah, dan kita ingin mencari semua baris data di mana Nama Produk sama dengan “Produk A”, maka kita dapat menggunakan rumus berikut: =FILTER(A2:A100, A2:A100=”Produk A”). Rumus ini akan mengembalikan semua baris data di mana kolom Nama Produk berisi nilai “Produk A”.
Fungsi FIND
Fungsi FIND merupakan salah satu komponen penting dalam “cara rumus excel untuk mencari data yang sama”. Fungsi ini memungkinkan pengguna untuk menemukan posisi karakter pertama dari string teks yang dicari dalam string teks yang lain, dengan mempertimbangkan huruf besar/kecil (case-sensitive). Kemampuan ini sangat berguna ketika kita perlu mencari data yang sama secara tepat, termasuk dalam kasus di mana terdapat perbedaan huruf besar/kecil dalam data.
Sebagai contoh, jika kita memiliki data nama pelanggan dalam kolom A dan kita ingin mencari pelanggan bernama “ANDI”, maka kita dapat menggunakan rumus berikut: =FIND(“ANDI”, A2). Rumus ini akan mengembalikan nilai 1 jika nama “ANDI” ditemukan pada sel A2, dan akan mengembalikan nilai error (#VALUE!) jika nama “ANDI” tidak ditemukan. Dengan menggunakan fungsi FIND, kita dapat dengan mudah mengidentifikasi baris data yang berisi nama pelanggan yang kita cari, meskipun terdapat perbedaan huruf besar/kecil.
Selain itu, fungsi FIND juga dapat dikombinasikan dengan fungsi lainnya untuk mencari data yang sama dalam kondisi tertentu. Misalnya, kita dapat menggunakan rumus berikut untuk mencari pelanggan bernama “ANDI” yang berada di kota “Jakarta”: =IF(AND(FIND(“ANDI”, A2)>0, FIND(“Jakarta”, B2)>0), “Ditemukan”, “Tidak ditemukan”). Rumus ini akan mengembalikan nilai “Ditemukan” jika nama “ANDI” dan kota “Jakarta” ditemukan pada baris data yang sama, dan akan mengembalikan nilai “Tidak ditemukan” jika salah satu atau keduanya tidak ditemukan.
Dengan memahami cara kerja fungsi FIND dan bagaimana fungsi ini terhubung dengan “cara rumus excel untuk mencari data yang sama”, pengguna dapat mengolah data secara lebih efektif dan efisien. Fungsi FIND memungkinkan pengguna untuk menemukan data yang sama secara tepat, bahkan dalam kasus di mana terdapat perbedaan huruf besar/kecil. Kemampuan ini sangat bermanfaat dalam berbagai aplikasi pengolahan data, seperti manajemen data pelanggan, analisis data, dan pembuatan laporan.
Fungsi SEARCH
Fungsi SEARCH merupakan salah satu komponen penting dalam “cara rumus excel untuk mencari data yang sama”. Fungsi ini memungkinkan pengguna untuk menemukan posisi karakter pertama dari string teks yang dicari dalam string teks yang lain, tanpa mempertimbangkan huruf besar/kecil (case-sensitive). Kemampuan ini sangat berguna ketika kita perlu mencari data yang sama secara lebih fleksibel, terutama dalam kasus di mana data mungkin berisi variasi huruf besar/kecil.
Sebagai contoh, jika kita memiliki data nama pelanggan dalam kolom A dan kita ingin mencari pelanggan bernama “ANDI” atau “andi”, maka kita dapat menggunakan rumus berikut: =SEARCH(“andi”, A2). Rumus ini akan mengembalikan nilai 1 jika nama “ANDI” atau “andi” ditemukan pada sel A2, dan akan mengembalikan nilai error (#VALUE!) jika nama tersebut tidak ditemukan. Dengan menggunakan fungsi SEARCH, kita dapat dengan mudah mengidentifikasi baris data yang berisi nama pelanggan yang kita cari, meskipun terdapat perbedaan huruf besar/kecil.
Selain itu, fungsi SEARCH juga dapat dikombinasikan dengan fungsi lainnya untuk mencari data yang sama dalam kondisi tertentu. Misalnya, kita dapat menggunakan rumus berikut untuk mencari pelanggan bernama “ANDI” atau “andi” yang berada di kota “Jakarta”: =IF(AND(SEARCH(“andi”, A2)>0, SEARCH(“Jakarta”, B2)>0), “Ditemukan”, “Tidak ditemukan”). Rumus ini akan mengembalikan nilai “Ditemukan” jika nama “ANDI” atau “andi” dan kota “Jakarta” ditemukan pada baris data yang sama, dan akan mengembalikan nilai “Tidak ditemukan” jika salah satu atau keduanya tidak ditemukan.
Dengan memahami cara kerja fungsi SEARCH dan bagaimana fungsi ini terhubung dengan “cara rumus excel untuk mencari data yang sama”, pengguna dapat mengolah data secara lebih efektif dan efisien. Fungsi SEARCH memungkinkan pengguna untuk menemukan data yang sama secara lebih fleksibel, tanpa perlu mempertimbangkan perbedaan huruf besar/kecil. Kemampuan ini sangat bermanfaat dalam berbagai aplikasi pengolahan data, seperti manajemen data pelanggan, analisis data, dan pembuatan laporan.
Fungsi MATCH
Fungsi MATCH merupakan komponen penting dalam “cara rumus excel untuk mencari data yang sama” karena memungkinkan pengguna untuk menemukan posisi nilai yang sama atau mendekati nilai yang dicari dalam suatu rentang data. Kemampuan ini sangat berguna ketika kita perlu mencari data yang sama dalam rentang data yang besar atau ketika nilai yang dicari tidak tepat sama dengan nilai yang ada dalam data.
Sebagai contoh, jika kita memiliki data nilai ujian siswa dalam kolom A dan kita ingin mencari posisi nilai siswa bernama “ANDI”, maka kita dapat menggunakan rumus berikut: =MATCH(“ANDI”, A2:A100, 0). Rumus ini akan mengembalikan posisi nilai siswa bernama “ANDI” dalam rentang A2:A100. Jika nama “ANDI” tidak ditemukan, maka rumus akan mengembalikan nilai error (#N/A). Dengan menggunakan fungsi MATCH, kita dapat dengan mudah mengidentifikasi posisi data yang kita cari, bahkan jika data tersebut berada dalam rentang data yang besar.
Selain itu, fungsi MATCH juga dapat dikombinasikan dengan fungsi lainnya untuk mencari data yang sama dalam kondisi tertentu. Misalnya, kita dapat menggunakan rumus berikut untuk mencari posisi nilai siswa bernama “ANDI” yang mendapatkan nilai lebih dari 80: =MATCH(“ANDI”, A2:A100, 1). Rumus ini akan mengembalikan posisi pertama nilai siswa bernama “ANDI” yang lebih besar dari 80 dalam rentang A2:A100. Jika tidak ada nilai yang memenuhi kriteria tersebut, maka rumus akan mengembalikan nilai error (#N/A).
Dengan memahami cara kerja fungsi MATCH dan bagaimana fungsi ini terhubung dengan “cara rumus excel untuk mencari data yang sama”, pengguna dapat mengolah data secara lebih efektif dan efisien. Fungsi MATCH memungkinkan pengguna untuk menemukan data yang sama atau mendekati nilai yang dicari secara cepat dan akurat, bahkan dalam rentang data yang besar. Kemampuan ini sangat bermanfaat dalam berbagai aplikasi pengolahan data, seperti manajemen data siswa, analisis data penjualan, dan pembuatan laporan.
Fungsi VLOOKUP
Fungsi VLOOKUP merupakan komponen penting dalam “cara rumus excel untuk mencari data yang sama” karena memungkinkan pengguna untuk mencari nilai pada kolom tertentu berdasarkan nilai yang cocok pada kolom lain dalam tabel. Kemampuan ini sangat berguna ketika kita perlu mencari data yang sama dalam tabel yang memiliki banyak kolom dan baris, atau ketika kita perlu menggabungkan data dari beberapa tabel yang berbeda.
Sebagai contoh, jika kita memiliki tabel data penjualan dengan kolom Produk, Harga, dan Jumlah, dan kita ingin mencari harga produk dengan nama “Produk A”, maka kita dapat menggunakan rumus berikut: =VLOOKUP(“Produk A”, A2:C100, 2, FALSE). Rumus ini akan mengembalikan harga produk “Produk A” yang berada pada kolom kedua (Harga) dari tabel A2:C100. Jika nama produk “Produk A” tidak ditemukan, maka rumus akan mengembalikan nilai error (#N/A). Dengan menggunakan fungsi VLOOKUP, kita dapat dengan mudah menemukan data yang kita cari, meskipun data tersebut berada dalam tabel yang besar dan kompleks.
Selain itu, fungsi VLOOKUP juga dapat dikombinasikan dengan fungsi lainnya untuk mencari data yang sama dalam kondisi tertentu. Misalnya, kita dapat menggunakan rumus berikut untuk mencari harga produk “Produk A” yang berada pada kota “Jakarta”: =VLOOKUP(“Produk A”, A2:C100, 2, FALSE) *IF(B2=”Jakarta”, 1, 0). Rumus ini akan mengembalikan harga produk “Produk A” yang berada pada kolom kedua (Harga) dari tabel A2:C100, dan akan dikalikan dengan nilai 1 jika kota pada kolom kedua (Kota) sama dengan “Jakarta”, atau 0 jika tidak sama. Dengan menggunakan kombinasi fungsi VLOOKUP dan IF, kita dapat mencari data yang sama dalam kondisi yang lebih spesifik.
Dengan memahami cara kerja fungsi VLOOKUP dan bagaimana fungsi ini terhubung dengan “cara rumus excel untuk mencari data yang sama”, pengguna dapat mengolah data secara lebih efektif dan efisien. Fungsi VLOOKUP memungkinkan pengguna untuk menemukan data yang sama dalam tabel yang besar dan kompleks secara cepat dan akurat. Kemampuan ini sangat bermanfaat dalam berbagai aplikasi pengolahan data, seperti manajemen data penjualan, analisis data keuangan, dan pembuatan laporan.
Fungsi HLOOKUP
Fungsi HLOOKUP merupakan salah satu komponen penting dalam “cara rumus excel untuk mencari data yang sama” karena memungkinkan pengguna untuk mencari nilai pada baris tertentu berdasarkan nilai yang cocok pada baris lain dalam tabel. Kemampuan ini sangat berguna ketika kita perlu mencari data yang sama dalam tabel yang memiliki banyak kolom dan baris, atau ketika kita perlu menggabungkan data dari beberapa tabel yang berbeda.
- Prinsip KerjaFungsi HLOOKUP bekerja dengan cara mencari nilai yang cocok pada baris tertentu (baris kunci) dalam sebuah tabel, kemudian mengembalikan nilai pada kolom tertentu (kolom hasil) yang berada pada baris yang sama dengan baris kunci. Rumus HLOOKUP memiliki sintaks sebagai berikut: =HLOOKUP(nilai_kunci, tabel, nomor_kolom, range_lookup).
- Contoh PenggunaanSebagai contoh, jika kita memiliki tabel data penjualan dengan kolom Produk, Harga, dan Jumlah, dan kita ingin mencari harga produk dengan nama “Produk A”, maka kita dapat menggunakan rumus berikut: =HLOOKUP(“Produk A”, A2:C100, 2, FALSE). Rumus ini akan mengembalikan harga produk “Produk A” yang berada pada kolom kedua (Harga) dari tabel A2:C100.
- Kelebihan dan KekuranganFungsi HLOOKUP memiliki kelebihan dalam hal kecepatan dan efisiensi, terutama untuk mencari data dalam tabel yang besar. Namun, fungsi ini juga memiliki beberapa kekurangan, seperti hanya dapat mencari data pada baris tertentu dan tidak dapat mencari data yang tidak tepat sama dengan nilai kunci.
- Kombinasi dengan Fungsi LainFungsi HLOOKUP dapat dikombinasikan dengan fungsi lainnya untuk mencari data yang sama dalam kondisi tertentu. Misalnya, kita dapat menggunakan rumus berikut untuk mencari harga produk “Produk A” yang berada pada kota “Jakarta”: =HLOOKUP(“Produk A”, A2:C100, 2, FALSE) *IF(B2=”Jakarta”, 1, 0). Rumus ini akan mengembalikan harga produk “Produk A” yang berada pada kolom kedua (Harga) dari tabel A2:C100, dan akan dikalikan dengan nilai 1 jika kota pada kolom kedua (Kota) sama dengan “Jakarta”, atau 0 jika tidak sama.
Dengan memahami cara kerja fungsi HLOOKUP dan bagaimana fungsi ini terhubung dengan “cara rumus excel untuk mencari data yang sama”, pengguna dapat mengolah data secara lebih efektif dan efisien. Fungsi HLOOKUP memungkinkan pengguna untuk menemukan data yang sama dalam tabel yang besar dan kompleks secara cepat dan akurat. Kemampuan ini sangat bermanfaat dalam berbagai aplikasi pengolahan data, seperti manajemen data penjualan, analisis data keuangan, dan pembuatan laporan.
Operator perbandingan (=, <>, <, >, <=, >=)
Operator perbandingan merupakan komponen penting dalam “cara rumus excel untuk mencari data yang sama” karena memungkinkan pengguna untuk membandingkan nilai sel dengan nilai yang dicari dan menghasilkan TRUE atau FALSE sebagai hasilnya. Hasil perbandingan ini kemudian dapat digunakan untuk menyaring data, melakukan perhitungan, atau membuat visualisasi data.
- Operator = (sama dengan)Operator = digunakan untuk membandingkan apakah nilai sel sama dengan nilai yang dicari. Rumus =A2=”Budi” akan menghasilkan TRUE jika nilai pada sel A2 adalah “Budi”, dan FALSE jika nilainya berbeda.
- Operator <> (tidak sama dengan)Operator <> digunakan untuk membandingkan apakah nilai sel tidak sama dengan nilai yang dicari. Rumus <>A2=”Budi” akan menghasilkan TRUE jika nilai pada sel A2 bukan “Budi”, dan FALSE jika nilainya “Budi”.
- Operator < (lebih kecil dari)Operator < digunakan untuk membandingkan apakah nilai sel lebih kecil dari nilai yang dicari. Rumus =A2<100 akan menghasilkan TRUE jika nilai pada sel A2 lebih kecil dari 100, dan FALSE jika nilainya lebih besar atau sama dengan 100.
- Operator > (lebih besar dari)Operator > digunakan untuk membandingkan apakah nilai sel lebih besar dari nilai yang dicari. Rumus =A2>100 akan menghasilkan TRUE jika nilai pada sel A2 lebih besar dari 100, dan FALSE jika nilainya lebih kecil atau sama dengan 100.
- Operator <= (lebih kecil atau sama dengan)Operator <= digunakan untuk membandingkan apakah nilai sel lebih kecil atau sama dengan nilai yang dicari. Rumus =A2<=100 akan menghasilkan TRUE jika nilai pada sel A2 lebih kecil atau sama dengan 100, dan FALSE jika nilainya lebih besar dari 100.
- Operator >= (lebih besar atau sama dengan)Operator >= digunakan untuk membandingkan apakah nilai sel lebih besar atau sama dengan nilai yang dicari. Rumus =A2>=100 akan menghasilkan TRUE jika nilai pada sel A2 lebih besar atau sama dengan 100, dan FALSE jika nilainya lebih kecil dari 100.
Operator perbandingan dapat dikombinasikan dengan fungsi lain dalam “cara rumus excel untuk mencari data yang sama” untuk melakukan pencarian data yang lebih kompleks. Misalnya, kita dapat menggunakan rumus =IF(A2=”Budi”, “Data ditemukan”, “Data tidak ditemukan”) untuk mencari data dengan nilai “Budi” dan menampilkan pesan yang sesuai.
Karakter wildcard ( , ?): Digunakan untuk mencari data yang mengandung karakter tertentu atau sejumlah karakter.
Dalam konteks “cara rumus excel untuk mencari data yang sama”, karakter wildcard memainkan peran penting dalam memperluas kemampuan pencarian data. Karakter wildcard memungkinkan pengguna untuk mencari data yang mengandung karakter tertentu atau sejumlah karakter, meskipun karakter tersebut tidak diketahui atau bervariasi.
- Karakter (asterisk)Karakter digunakan untuk mewakili sejumlah karakter apa pun. Misalnya, rumus =A2“A” akan mencari semua nilai pada kolom A yang mengandung huruf “A” di mana pun dalam string. Rumus ini akan mengembalikan hasil seperti “Data A”, “Data AA”, dan “Data AAA”.
- Karakter ? (tanda tanya)
Karakter ? digunakan untuk mewakili satu karakter apa pun. Misalnya, rumus =A2?”B” akan mencari semua nilai pada kolom A yang diakhiri dengan huruf “B”. Rumus ini akan mengembalikan hasil seperti “Data B”, “Data AB”, dan “Data XYZB”.
Penggunaan karakter wildcard sangat bermanfaat dalam berbagai skenario pencarian data. Misalnya, jika kita memiliki data nama pelanggan dan kita ingin mencari semua pelanggan yang namanya mengandung kata “di”, kita dapat menggunakan rumus =A2″di”*. Rumus ini akan mengembalikan hasil seperti “Andi”, “Budi”, dan “Cindi”.
Dengan menguasai penggunaan karakter wildcard, pengguna Excel dapat melakukan pencarian data yang lebih fleksibel dan efektif, terutama ketika data yang dicari mengandung karakter yang bervariasi atau tidak diketahui.
Fitur Filter
Dalam konteks “cara rumus excel untuk mencari data yang sama”, Fitur Filter berperan penting untuk mempermudah dan mempercepat proses pencarian. Fitur ini memungkinkan pengguna untuk memfilter data berdasarkan kriteria tertentu, termasuk kriteria pencarian data yang sama, sehingga hanya data yang memenuhi kriteria yang ditampilkan.
- Memfilter Data Berdasarkan Nilai SamaFitur Filter dapat digunakan untuk memfilter data berdasarkan nilai yang sama. Misalnya, jika kita memiliki data penjualan produk dan kita ingin mencari semua produk yang terjual lebih dari 100 unit, kita dapat menggunakan Fitur Filter untuk memfilter data dengan kriteria “Jumlah > 100”. Fitur Filter akan menampilkan hanya produk yang memenuhi kriteria tersebut, sehingga memudahkan kita untuk menganalisis data penjualan.
- Memfilter Data Berdasarkan Karakter TertentuFitur Filter juga dapat digunakan untuk memfilter data berdasarkan karakter tertentu. Misalnya, jika kita memiliki data nama pelanggan dan kita ingin mencari semua pelanggan yang namanya mengandung huruf “A”, kita dapat menggunakan Fitur Filter untuk memfilter data dengan kriteria “Nama mengandung A”. Fitur Filter akan menampilkan hanya nama pelanggan yang memenuhi kriteria tersebut, sehingga memudahkan kita untuk mengidentifikasi pelanggan yang kita cari.
- Memfilter Data Berdasarkan Beberapa KriteriaFitur Filter memungkinkan pengguna untuk memfilter data berdasarkan beberapa kriteria sekaligus. Misalnya, jika kita ingin mencari semua produk yang terjual lebih dari 100 unit dan berada di kategori “Elektronik”, kita dapat menggunakan Fitur Filter untuk memfilter data dengan kriteria “Jumlah > 100” dan “Kategori = Elektronik”. Fitur Filter akan menampilkan hanya produk yang memenuhi kedua kriteria tersebut, sehingga memudahkan kita untuk mendapatkan data yang spesifik.
- Memfilter Data Secara InteraktifFitur Filter menyediakan antarmuka yang interaktif untuk memfilter data. Pengguna dapat langsung mengklik panah pada header kolom dan memilih kriteria filter yang diinginkan. Fitur ini sangat memudahkan pengguna untuk mengeksplorasi data dan menemukan pola atau tren yang tersembunyi.
Dengan menguasai penggunaan Fitur Filter, pengguna Excel dapat melakukan pencarian data yang lebih efektif dan efisien, terutama ketika data yang dicari memiliki karakteristik tertentu atau memenuhi beberapa kriteria.
Fitur Conditional Formatting
Dalam konteks “cara rumus excel untuk mencari data yang sama”, Fitur Conditional Formatting berperan penting dalam mengidentifikasi dan menyoroti data yang memenuhi kriteria tertentu, termasuk data yang sama dengan nilai yang dicari.
- Memformat Data yang SamaFitur Conditional Formatting dapat digunakan untuk memformat sel yang memiliki nilai sama dengan nilai yang dicari. Misalnya, jika kita memiliki data penjualan produk dan kita ingin memformat semua produk yang terjual lebih dari 100 unit dengan warna hijau, kita dapat menggunakan Fitur Conditional Formatting dengan aturan “Jika nilai sel lebih besar dari 100, maka format dengan warna hijau”. Fitur ini akan memformat semua sel yang memenuhi kriteria tersebut, sehingga memudahkan kita untuk mengidentifikasi produk yang laris.
- Memformat Data yang BerbedaFitur Conditional Formatting juga dapat digunakan untuk memformat sel yang memiliki nilai berbeda dari nilai yang dicari. Misalnya, jika kita memiliki data nilai ujian siswa dan kita ingin memformat semua nilai yang lebih rendah dari 70 dengan warna merah, kita dapat menggunakan Fitur Conditional Formatting dengan aturan “Jika nilai sel kurang dari 70, maka format dengan warna merah”. Fitur ini akan memformat semua sel yang memenuhi kriteria tersebut, sehingga memudahkan kita untuk mengidentifikasi siswa yang perlu mendapat perhatian khusus.
- Memformat Data Berdasarkan Beberapa KondisiFitur Conditional Formatting memungkinkan pengguna untuk memformat sel berdasarkan beberapa kondisi sekaligus. Misalnya, jika kita ingin memformat semua produk yang terjual lebih dari 100 unit dan berada di kategori “Elektronik” dengan warna biru, kita dapat menggunakan Fitur Conditional Formatting dengan aturan “Jika nilai sel lebih besar dari 100 dan kategori sel sama dengan Elektronik, maka format dengan warna biru”. Fitur ini akan memformat semua sel yang memenuhi kedua kriteria tersebut, sehingga memudahkan kita untuk mendapatkan gambaran yang jelas tentang data.
- Memformat Data Secara VisualFitur Conditional Formatting menyediakan berbagai opsi pemformatan visual, seperti warna, pola, dan ikon. Hal ini memungkinkan pengguna untuk memvisualisasikan data dengan cara yang lebih menarik dan mudah dipahami. Misalnya, kita dapat menggunakan ikon lampu hijau untuk memformat produk yang terjual laris dan ikon lampu merah untuk memformat produk yang penjualannya rendah.
Dengan menguasai penggunaan Fitur Conditional Formatting, pengguna Excel dapat menyajikan data dengan cara yang lebih informatif dan efektif, terutama ketika ingin menyoroti data yang sama dengan nilai yang dicari atau data yang memenuhi kriteria tertentu. Fitur ini sangat berguna untuk analisis data, pelaporan, dan presentasi data.
Rumus array
Rumus array merupakan komponen penting dalam “cara rumus excel untuk mencari data yang sama” karena memungkinkan pengguna untuk melakukan perhitungan pada beberapa sel sekaligus, termasuk mencari data yang sama dalam rentang data yang besar atau kompleks. Kemampuan ini sangat berguna ketika kita perlu mengolah data yang banyak dan ingin mendapatkan hasil perhitungan atau pencarian data secara efisien.
Sebagai contoh, jika kita memiliki data nilai ujian siswa dalam kolom A dan kita ingin mencari nilai tertinggi dan terendah dari semua nilai tersebut, kita dapat menggunakan rumus array berikut: ={MAX(A2:A100);MIN(A2:A100)}. Rumus ini akan menghasilkan dua nilai, yaitu nilai tertinggi dan terendah dari semua nilai dalam rentang A2:A100. Dengan menggunakan rumus array, kita dapat menghitung nilai statistik seperti nilai maksimum, minimum, rata-rata, dan lainnya secara lebih mudah dan cepat.
Selain itu, rumus array juga dapat dikombinasikan dengan fungsi lainnya untuk mencari data yang sama dalam kondisi tertentu. Misalnya, kita dapat menggunakan rumus array berikut untuk mencari semua nilai yang lebih besar dari 80 dalam rentang A2:A100: =IF(A2:A100>80, A2:A100, “”). Rumus ini akan menghasilkan array nilai yang berisi semua nilai dari rentang A2:A100 yang lebih besar dari 80. Dengan menguasai penggunaan rumus array, pengguna Excel dapat mengolah data secara lebih efektif dan efisien, termasuk mencari data yang sama dalam rentang data yang besar atau kompleks.
Pertanyaan yang Sering Diajukan
Bagian ini menyajikan beberapa pertanyaan yang sering diajukan terkait cara rumus Excel untuk mencari data yang sama. Jawaban yang diberikan bersifat informatif dan komprehensif, tanpa menggunakan kata ganti orang pertama atau kedua, serta menghindari penggunaan jargon AI.
Pertanyaan 1: Apa saja fungsi Excel yang dapat digunakan untuk mencari data yang sama?
Jawaban: Excel menyediakan beberapa fungsi yang dapat digunakan untuk mencari data yang sama, di antaranya adalah FIND, SEARCH, MATCH, VLOOKUP, HLOOKUP, dan operator perbandingan (=, <>, <, >, <=, >=).
Pertanyaan 2: Bagaimana cara menggunakan fungsi FIND untuk mencari data yang sama?
Jawaban: Fungsi FIND digunakan untuk mencari posisi karakter pertama dari string teks yang dicari dalam string teks yang lain, dengan mempertimbangkan huruf besar/kecil. Sintaksnya adalah =FIND(string_yang_dicari, string_sumber, [posisi_awal]).
Pertanyaan 3: Apa perbedaan antara fungsi FIND dan SEARCH?
Jawaban: Fungsi FIND dan SEARCH memiliki fungsi yang sama, yaitu mencari posisi karakter pertama dari string teks yang dicari dalam string teks yang lain. Perbedaannya terletak pada sensitivitas huruf besar/kecil. Fungsi FIND mempertimbangkan huruf besar/kecil, sedangkan fungsi SEARCH tidak.
Pertanyaan 4: Bagaimana cara menggunakan fungsi MATCH untuk mencari data yang sama?
Jawaban: Fungsi MATCH digunakan untuk mencari posisi nilai yang sama atau mendekati nilai yang dicari dalam suatu rentang data. Sintaksnya adalah =MATCH(nilai_yang_dicari, rentang_data, [jenis_pencocokan]).
Pertanyaan 5: Apa kegunaan fitur Filter dalam mencari data yang sama?
Jawaban: Fitur Filter memungkinkan pengguna untuk memfilter data berdasarkan kriteria tertentu, termasuk kriteria pencarian data yang sama. Pengguna dapat memilih kriteria filter dari daftar drop-down atau memasukkan kriteria secara manual.
Pertanyaan 6: Bagaimana cara menggunakan rumus array untuk mencari data yang sama?
Jawaban: Rumus array digunakan untuk melakukan perhitungan pada beberapa sel sekaligus, termasuk mencari data yang sama. Rumus array diawali dengan tanda kurung kurawal ({) dan diakhiri dengan tanda kurung kurawal (}).
Dengan memahami cara menggunakan berbagai fungsi, fitur, dan teknik yang telah dibahas, pengguna dapat menguasai cara rumus Excel untuk mencari data yang sama secara efektif dan efisien.
Selanjutnya, kita akan membahas beberapa tips dan trik tambahan untuk mengoptimalkan pencarian data di Excel.
Tips Mencari Data yang Sama dengan Rumus Excel
Setelah memahami berbagai fungsi dan teknik untuk mencari data yang sama di Excel, berikut beberapa tips tambahan untuk mengoptimalkan proses pencarian:
Tip 1: Gunakan Fungsi yang Sesuai
Pilih fungsi pencarian yang sesuai dengan kebutuhan dan jenis data. Misalnya, gunakan FIND untuk mencari kecocokan eksak yang mempertimbangkan huruf besar/kecil, atau gunakan VLOOKUP untuk mencari nilai dalam tabel berdasarkan nilai kunci.
Tip 2: Optimalkan Rentang Pencarian
Batasi rentang pencarian data untuk meningkatkan efisiensi. Misalnya, jika Anda hanya ingin mencari data dalam kolom tertentu, gunakan fungsi INDEX atau OFFSET untuk menentukan rentang yang tepat.
Tip 3: Manfaatkan Fitur Filter
Gunakan Fitur Filter untuk menyaring data terlebih dahulu sebelum melakukan pencarian. Hal ini akan mempersempit rentang pencarian dan mempercepat proses pencarian.
Tip 4: Kombinasikan Fungsi dan Fitur
Kombinasikan beberapa fungsi dan fitur untuk pencarian yang lebih kompleks. Misalnya, gunakan FIND untuk mencari posisi teks, lalu gunakan MID untuk mengekstrak bagian tertentu dari teks tersebut.
Tip 5: Gunakan Rumus Array
Manfaatkan rumus array untuk melakukan pencarian pada beberapa sel sekaligus. Rumus array dapat menghemat waktu dan meningkatkan efisiensi pencarian, terutama untuk data dalam jumlah besar.
Dengan mengikuti tips ini, pengguna Excel dapat mencari data yang sama secara lebih efektif dan efisien, menghemat waktu dan meningkatkan produktivitas dalam mengolah data.
Kesimpulan
Pencarian data yang sama dalam Microsoft Excel merupakan keterampilan penting dalam mengolah data. Artikel ini telah mengeksplorasi berbagai aspek “cara rumus excel untuk mencari data yang sama”, mulai dari fungsi dasar seperti FIND dan SEARCH hingga teknik lanjutan seperti rumus array dan penggunaan fitur Filter. Dengan memahami dan menguasai teknik-teknik yang telah dibahas, pengguna Excel dapat meningkatkan efisiensi dan efektivitas dalam mencari data yang sama, menghemat waktu dan tenaga dalam mengelola data.
Kemampuan mencari data yang sama dengan cepat dan akurat sangat penting dalam berbagai aplikasi dunia nyata, seperti manajemen data pelanggan, analisis penjualan, dan pelaporan keuangan. Dengan menguasai cara rumus excel untuk mencari data yang sama, pengguna dapat memperoleh wawasan yang berharga dari data mereka dan membuat keputusan yang lebih tepat.
 Gadget2Reviews.Com Berita Teknologi Terbaru, Tutorials, Tips dan Trik
Gadget2Reviews.Com Berita Teknologi Terbaru, Tutorials, Tips dan Trik