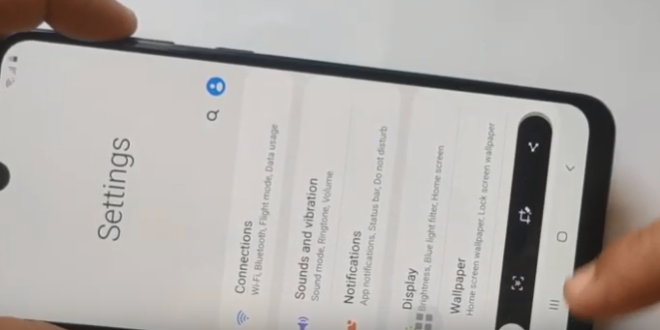Cara Screenshot Galaxy M31 | Gadget2Reviews.Com – Samsung M31 merupakan ponsel android terbaru yang masih dalam keluarga M Series yang resmi dirilis pada awal tahun 2020 ini. Galaxy M31 juga mendapat julukan sebagai ponsel Mega Monster, karena mempunyai keunggulan di sektor kamera dan baterainya.
Galaxy M31 memang dihadirkan dengan membawa 4 kamera belakang dengan resolusi maksimal sebesar 64 MP. Dengan layar jenis Super AMOLED beresolusi 1080 x 2400 piksel, Galaxy M31 sudah menggunakan chipset octa core Exynos 9611.
Terlepas dari spesifikasi unggulan pada Samsung Galaxy M31 ini, sudah pasti kegiatan mengambil Screenshot tampilan layar menjadi hal penting yang harus diketahui.
Apakah cara mengambil ss di HP Galaxy M31 ini berbeda dengan ponsel Samsung lainnya ?
Cara Screenshot Samsung Galaxy M31
Tidak jauh berbeda dengan HP android Samsung lainnya seperti pada Galaxy A51 dan Galaxy A71, pada Galaxy M31 juga dilengkapi fitur untuk memudahkan pengguna menyimpan tampilan layar. Mulai dari cara tradisional hingga menggunakan palm swipe yang bisa dipakai untuk menyimpan screenshot tanpa menekan tombol.
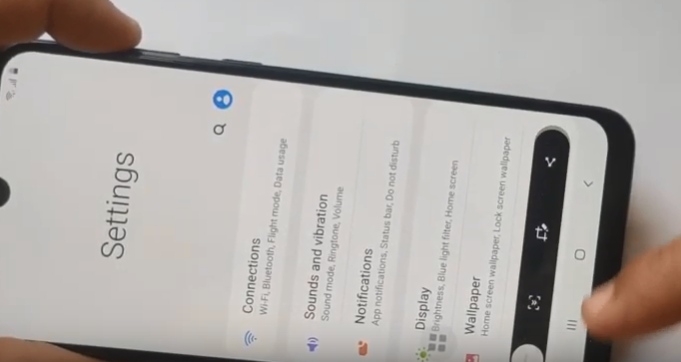
Bahkan pada Galaxy M31 ini, pengguna juga bisa dengan mudah mengambil screenshot panjang dengan bantuan menu asistant. Lalu bagaimana sih cara screenshot Galaxy M31 ini ? Silahkan kamu simak beberapa langkah berikut yang bisa kamu gunakan.
Menggunakan Kombinasi Tombol
Cara mengambil screenshot dengan menekan kombinasi tombol, merupakan metode klasik yang sering digunakan di beberapa HP android, termasuk pada Galaxy M31. Biasanya pengguna harus menekan beberapa tombol secara bersamaan untuk menyimpan tangkapan layar ponsel.
Berikut langkah-langkah yang bisa kamu ikuti untuk mengambil screenshot di HP Galaxy M31.
- Pertama tentukan tampilan layar pada ponsel yang ingin kamu ambil screenshotnya
- Selanjutnya tanpa beralih tampilan, langsung saja kamu tekan tombol Power dan tombol Volume Bawah secara bersamaan
- Apabila sudah terdengar suara jepretan kamera dan layar ponsel terlihat berkedip, artinya proses screenshot sudah berhasil
- Selain kamu bisa melihat preview gambar yang berhasil di ss, kamu juga bisa menemukannya dengan membuka aplikasi Gallery
Cara Screenshot Galaxy M31 Tanpa Tombol
Pada kondisi tertentu mengambil cuplikan layar ponsel menggunakan kombinasi tombol memang tidak bisa dilakukan atau cukup merepotkan.
Karena alasan itulah, pada Galaxy M31 ini dilengkapi fitur lain yang bisa memudahkan pengguna menyimpan ss yaitu tanpa harus menekan kombinasi tombol. Lalu bagaimana caranya ? Apakah ada settingan khusus yang harus diatur untuk menggunakan fitur ini ?
Ada 2 cara screenshot Galaxy M31 tanpa menekan tombol yang bisa kamu gunakan yaitu menggunakan Palm Swipe dan Shortcut Menu Asisten. Nah agar kedua fitur ini bisa digunakan, kamu perlu mengaktifkannya melalui Pengaturan.
Menggunakan Palm Swipe
- Silahkan kamu aktifkan fitur Palm Swipe terlebih dahulu dengan masuk ke Pengaturan lalu masuk ke Fitur Lanjutan kemudian masuk ke opsi Gerakan dan Gestur
- Selanjutnya tekan tombol Usapkan telapak tangan untuk mengambil / Palm swipe to capture untuk mengaktifkannya
- Untuk mengambil screenshot, kamu hanya perlu mengusap layar menggunakan sisi tangan pada tampilan yang ingin disimpan.
- Jika sudah terdengar bunyi shutter kamera dan layar HP terlihat berkedip, artinya cara screenshot Galaxy M31 ini sudah berhasil
- Nantinya kamu bisa langsung melihat preview gambar yang berhasil di screenshot, dan kamu juga bisa melihatnya dengan masuk ke aplikasi Gallery pada folder Screenshot
Screenshot Galaxy M31 Menggunakan Menu Asisten
Salah satu fitur baru pada Galaxy M31 yaitu dihadirkannya Menu Asisten yang bisa memudahkan navigasi pengguna. Menu Asisten juga bisa kamu gunakan untuk keperluan mengambil ss di Galaxy M31 tanpa harus repot menekan kombinasi tombol.
Nantinya Menu Asisten ini akan tampil dilayar ponsel sebelah kanan dengan background sedikit transparan. Namun untuk memunculkan menu ini, kamu harus mengaktifkannya terlebih dahulu.
Berikut langkah-langkah yang bisa kamu simak dan ikuti.
- Pertama masuk ke Pengaturan lalu masuk ke opsi Aksesibilitas, lalu masuk ke Interaksi dan Kecekatan kemudian aktifkan Menu Asisten
- Selanjutnya tentukan tampilan layar yang akan diambil screenshotnya
- Kemudian tekan Menu Asisten lalu pilih opsi Gambar Layar
- Jika sudah terdengar bunyi shutter kamera dan layar HP terlihat berkedip, artinya cara screenshot Galaxy M31 ini sudah berhasil
- Nantinya kamu bisa langsung melihat preview gambar yang berhasil di screenshot, dan kamu juga bisa melihatnya dengan masuk ke aplikasi Gallery pada folder Screenshot
Nah bagaimana sangat mudah bukan cara screenshot Galaxy M31 ini ? Kamu bisa menyesuaikan langkah-langkah diatas sesuai kondisi yang diperlukan. Misalnya saja ketika sedang asik bermain game, ketika ingin menyimpan ss video dan lainnya.
Lalu bagaimana caranya mengambil screenshot panjang di Galaxy M31 ?
Cara Screenshot Panjang di Galaxy M31
Nah jika kamu ingin menyimpan screenshot tampilan layar yang memanjang kebawah, seperti untuk tampilan artikel. Maka kamu bisa menggunakan fitur Scroll Capture atau Long Screenshot pada Galaxy M31.
Namun sebelumnya pengguna harus mengaktifkannya terlebih dahulu, berikut langkah-langkah yang bisa kamu simak dan ikuti.
- Masuk ke Pengaturan lalu masuk ke opsi Advanced Features
- Selanjutnya cari dan aktifkan opsi Smart Capture
- Kemudian beralih ke tampilan layar yang ingin kamu ambil screenshot panjangnya
- Silahkan kamu ambil screenshot seperti biasa, bisa menggunakan kedua metode diatas sebelumnya
- Nah jika sudah muncul tampilan preview gambar hasil ss, silahkan kamu tekan opsi tanda Panah Bawah pada menu Smart capture
- Kemudian scrol layar ke bawah untuk merekam dan menyimpan tampilan layar seluruhnya
Demikian tips mengenai beberapa cara screenshot Galaxy M31 yang bisa kamu coba satu persatu. Selain bisa disimpan di Gallery ponsel, hasil ss ini juga bisa langsung kamu share baik melalui sosial media, email atau bluetooth.
 Gadget2Reviews.Com Berita Teknologi Terbaru, Tutorials, Tips dan Trik
Gadget2Reviews.Com Berita Teknologi Terbaru, Tutorials, Tips dan Trik