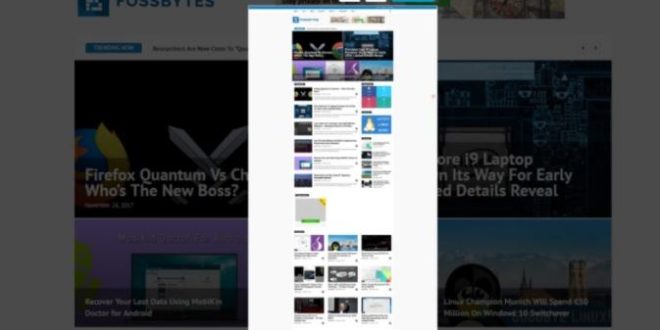Cara Screenshot Panjang di PC | Gadget2Reviews.Com – Apa sih yang dimaksud dengan Screenshot ? Screenshot merupakan suatu proses tangkapan/pengambilan/captured seluruh informasi pada gambar layar di HP/PC. Hasil dari melakukan kegiatan Screenshot adalah berupa tangkapan gambar.
Fungsi Screenshot sering kali digunakan bagi para penulis konten atau pelajar. Sebab biasanya mereka sedang mencari sumber pembelajaran untuk dapat kembali dipelajari yang digunakan untuk menyelesaikan tugasnya.
Cara Screenshot Panjang di PC / Laptop
Adanya fitur Screenshot ini memang sangat membantu, hal tersebut apabila teman-teman mampu mengambil seluruh informasi tersebut dalam bentuk gambar yang utuh. Karena sering terjadi halaman website memiliki ukuran yang besar melebihi layar komputer, sehingga sulit untuk dapat menangkapnya secara keseluruhan.
Solusi untuk hal tersebut yaitu dengan cara screenshoot Panjang, supaya semua isi dapat di captured semua. Cara melakukannya juga ada beberapa opsi yangn bisa teman-teman pilih.
Selain sebagai bahan pengulangan pembelajaran, gambar dari hasil Screenshot digunakan untuk keperluan media sosial. Lalu bagaimana cara Screenshot Panjang di PC ?
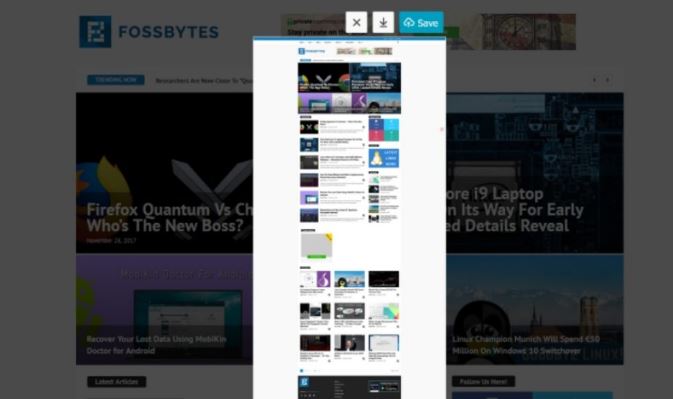
Nah ada beberapa mengambil screenshot panjang yang akan kita bahas dibawah ini supaya lebih jelas.
Picpick
Picpick merupakan salah satu aplikasi Screenshot untuk para pengguna windows yang menyajikan banyak ragam fitur menarik didalamnya. Salah satu kelebihan yang akan kita bahas dari aplikasi ini adalah picpick dapat mengambil Screenshot secara full halaman pada sebuh website.
- Pertama yang perlu dilakukan adalah unduh/ download PicPick di dalam web resminya, kemudian install di PC kalian.
- Kedua apabila aplikasi PicPick sudah berhasil diinstall, buka browser kalian dan kunjungi halaman web yang akan kalian Screenshot.
- Ketiga buka kembali aplikasi PicPick melalui hidden icon, kemudian klik ikon PicPick, setelahnya kalian pilih menu Screen Capture, dan pilih Scrolling Window.
- Berikutnya didalam browser teman-teman akan muncul sebuah kotak merah yang mengelilingi halaman web yang akan kalian captured.
- Dan kemudian kalian klik, lalu PicPick akan memulai mengambil Screenshot gambar dari halaman website tersebut secra full halaman dari atas hingga bawah.
- Selanjutnya selama proses tersebut sedang berlangsung, teman-teman tidak diperbolehkan membuka aplikasi apapun.
- Terakhir setelah proses selesai, kalian akan langsung melihat hasil dari Screenshot gambar yang tadi sudah kalian ambil.
Nimbus Screenshot
Chrome dan firefox adalah dua browser popular yang akan memungkinkan kalian untuk dapat menginstall add-ons atau plugin. Nah, kalian bisa memanfaatkan plugin yang bernama Nimbus Screenshot untuk mengambil Screenshot gambar panjang di PC.
- Pertama seperti biasa yang dilakukan adalah unduh/ download aplikasi Nimbus Screenshot untuk Chrome atau Nimbus Screenshot untuk Firefox sesuaikan dengan browser yang akan digunakan.
- Kedua teman-teman bisa kunjungi website yang ingin di Screenshot gambarnya menggunakan browser yang sudah kalian install yaitu aplikasi Nimbus.
- Ketiga klik ikon Nimbus di pojok kanan atas pada browser kalian.
- Kemudian klik tombol Entire Page, dan tunggu beberapa detik sampai Screenshot panjang yang kalian inginkan selesai dibuat. Lalu klik tombol Done.
- Setelah proses selesai, kalian pilih Save as Image. Selain save as image, teman-teman juga bisa menyimpannya didalam Google Drive, Dropbox ataupun Slack.
- Proses selesai. Captured gambar full halaman sudah kalian dapatkan.
Web Capture
Cara berikutnya adalah menggunakan web capture, tetapi cara satu ini sedikit berbeda dengan du acara diatasnya, karena teman-teman tidak perlu unduh/ download aplikasi terlebih dahulu atapun plugin.
Karena cara ini hanya perlu menggunakan layanan online bernama Web Capture, hal yang perlu dilakukan, kalian bisa buka halaman webnya, kemudian masukan alamat web yang ingin di Screenshot gambarnya, setelah itu kalian silahkan terima hasil Screenshot gambarnya.
- Hal yang pertama dilakukan adalah buka situs dari web capture, dan tunggu hingga terbuka.
- Setelah terbuka kalian bisa masukan url dari web yang ingin di Screenshot. Kemudian pilih format gambar Screenshot misalnya seperti jpg., png., pdf., dan lain sebagainya.
- Berikutnya jika proses diatas sudah selesai dilakukan, kalian bisa klik tombol Capture web page.
- Selanjutnya teman-teman tunggu hingga Screenshot gambar web yang kalian inginkan selesai di buat. Nah biasanya kegiatan tersebut memakan waktu beberapa detik, hal tersebut tergantung dari kecepatan internet kalian.
Sampai sini mudah bukan cara Screenshot Panjang di PC, jadi teman-teman tidak perlu khawatir lagi, karena harus melakukan captured banyak gambar. Dengan sekali capture saja menggunakan aplikasi diatas kalian sudah bisa mendapatkan full halaman.
Nah jika hasil gambar tidak jelas, kamu bisa membaca cara agar screenshot tidak blur.
Daftar Isi :
 Gadget2Reviews.Com Berita Teknologi Terbaru, Tutorials, Tips dan Trik
Gadget2Reviews.Com Berita Teknologi Terbaru, Tutorials, Tips dan Trik