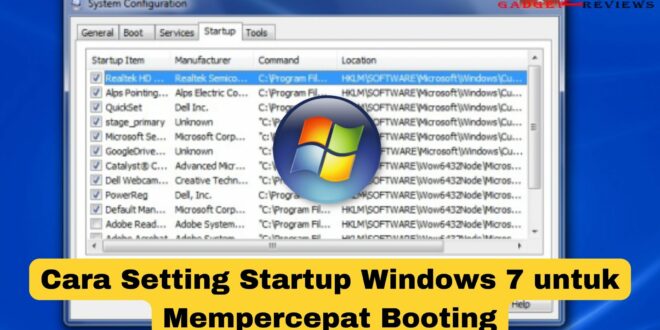Halo Sobat Gadget2Reviews! Selamat datang di artikel kami yang kali ini akan membahas tentang cara setting startup Windows 7 agar proses booting menjadi lebih cepat.
Jika kamu sering merasa kesal dengan waktu yang lama untuk menghidupkan komputer, artikel ini sangat cocok untukmu. Kami akan memberikan langkah-langkah praktis dan mudah untuk mempercepat proses startup pada Windows 7. Yuk, simak artikel ini sampai selesai!
Cara Setting Startup Windows 7 untuk Mempercepat Booting
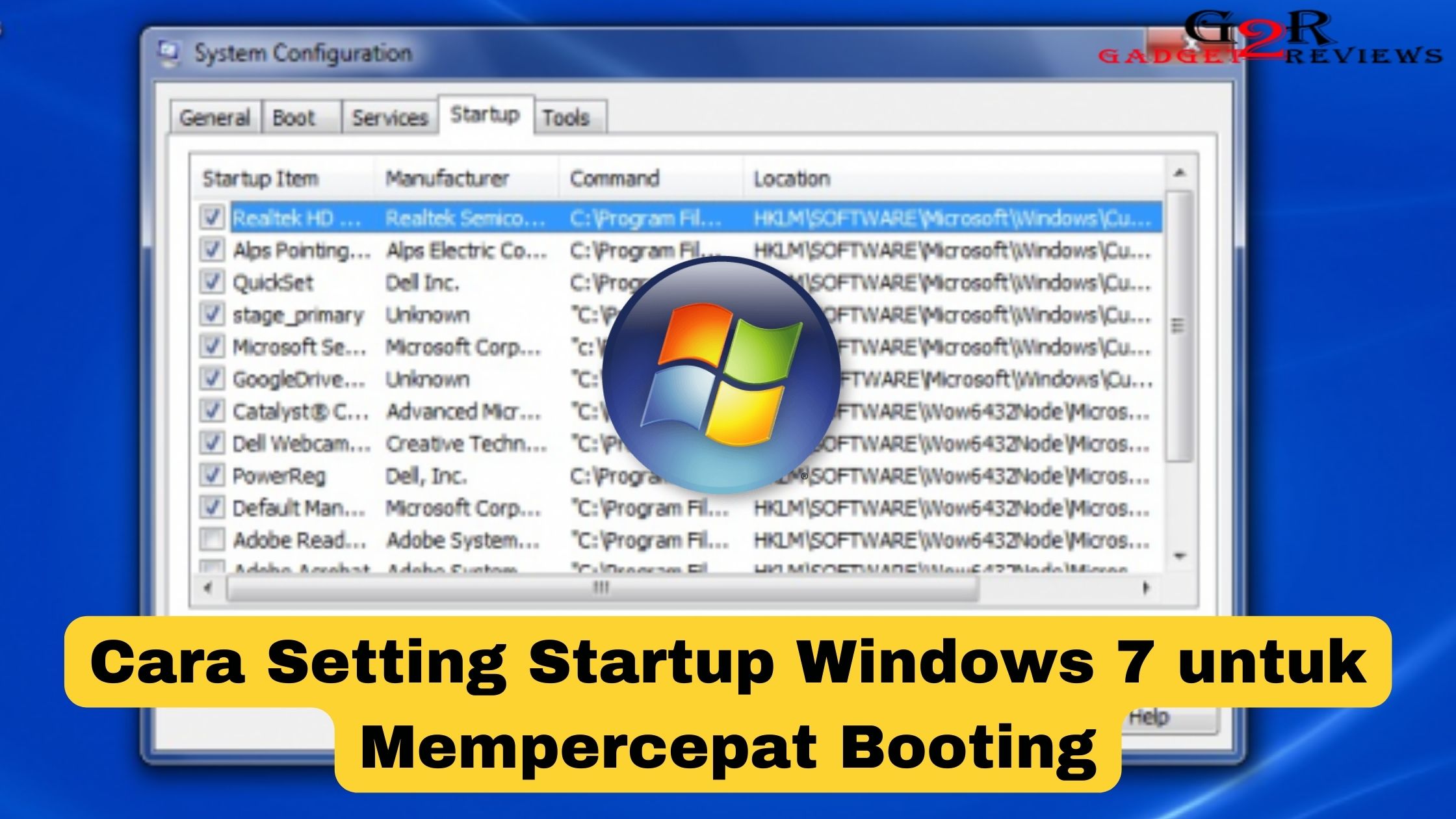
Saat komputer membutuhkan waktu lama untuk booting, kamu akan mengalami keterlambatan dalam mengakses program atau berkas yang kamu butuhkan.
Ini dapat mengganggu produktivitas dan menyebabkan frustrasi. Dengan melakukan setting startup yang tepat, kamu dapat menghemat waktu dan lebih efisien dalam menggunakan komputer.
Setting startup merupakan langkah-langkah atau konfigurasi yang dapat kita lakukan untuk mengatur bagaimana sistem operasi Windows 7 memulai proses booting.
Dalam setting startup, kita dapat mengontrol aplikasi atau program apa saja yang akan otomatis berjalan saat komputer dinyalakan.
Dengan mengatur startup secara efisien, kita dapat mengurangi waktu booting yang terlalu lama dan meningkatkan performa sistem secara keseluruhan.
Dengan melakukan setting startup yang tepat, kita dapat mempercepat proses booting Windows 7 dan menghemat waktu berharga kita.
Selain itu, pengaturan startup yang efisien juga dapat mengurangi beban sistem saat startup, sehingga sistem menjadi lebih responsif dan lebih cepat dalam mengakses program yang kita butuhkan.
Langkah-Langkah Setting Startup pada Windows 7
Sebelum kita masuk ke langkah-langkahnya, pastikan kamu telah mempersiapkan hal-hal berikut:
- Windows 7 terinstal di komputermu.
- Akses sebagai pengguna dengan hak administratif.
- Pengetahuan dasar tentang pengaturan sistem operasi Windows 7.
Sekarang, setelah semua persiapan telah dilakukan, kita dapat melanjutkan ke langkah-langkah utama.
Langkah 1: Buka Menu “System Configuration”
Langkah pertama yang harus Sobat Gadget2Reviews lakukan adalah membuka menu “System Configuration” di Windows 7. Berikut langkah-langkahnya:
- Klik tombol “Start” di pojok kiri bawah tampilan Windows 7.
- Kemudian, ketik “msconfig” di kolom pencarian dan tekan tombol “Enter”.
- Menu “System Configuration” akan terbuka.
Langkah 2: Pilih Tab “Startup”
Setelah menu “System Configuration” terbuka, langkah berikutnya adalah memilih tab “Startup”. Tab ini berisi daftar program dan layanan yang akan berjalan saat Windows 7 dinyalakan. Berikut langkah-langkahnya:
- Pilih tab “Startup” di menu “System Configuration”.
Langkah 3: Atur Startup Program
Setelah memilih tab “Startup”, kita dapat mulai mengatur program-program yang akan berjalan saat Windows 7 startup. Berikut caranya:
- Periksa daftar program yang terdaftar dan beri tanda centang pada program yang ingin kamu jalankan saat startup.
- Untuk menonaktifkan program agar tidak berjalan saat startup, hilangkan tanda centang pada program tersebut.
- Pastikan untuk hanya mengaktifkan program yang benar-benar dibutuhkan agar startup Windows 7 tetap cepat.
Langkah 4: Atur Startup Services
Selain program, ada juga layanan-layanan yang berjalan saat Windows 7 startup. Kita dapat mengatur layanan-layanan ini agar sesuai dengan kebutuhan. Berikut langkah-langkahnya:
- Pilih tab “Services” di menu “System Configuration”.
- Kemudian, beri tanda centang pada layanan yang ingin kamu jalankan saat startup.
- Selanjutnya, hilangkan tanda centang pada layanan yang ingin kamu nonaktifkan saat startup.
- Penting untuk berhati-hati saat menonaktifkan layanan, pastikan tidak menonaktifkan layanan yang penting untuk sistem operasi.
Langkah 5: Simpan Perubahan dan Restart
Setelah selesai mengatur program dan layanan pada tab “Startup” dan “Services”, kita perlu menyimpan perubahan yang telah kita lakukan dan merestart komputer untuk mengaplikasikan pengaturan startup yang baru.
Berikut langkah-langkahnya:
- Klik tombol “Apply” di menu “System Configuration” untuk menyimpan perubahan.
- Selanjutnya, klik tombol “OK” untuk menutup menu “System Configuration”.
- Komputer akan meminta untuk merestart. Pilih “Restart” untuk melanjutkan proses.
Tips Mempercepat Proses Booting pada Windows 7
Beberapa tips berikut ini bisa kamu lakukan untuk mempercepat proses booting di Windows 7
Cek Aplikasi yang Berjalan di Startup
Langkah pertama yang perlu dilakukan adalah memeriksa aplikasi yang berjalan di startup Windows 7.
Terkadang, terlalu banyak aplikasi yang secara otomatis dijalankan saat komputer dinyalakan dapat memperlambat proses booting. Berikut adalah langkah-langkahnya:
- Buka “Task Manager” dengan menekan kombinasi tombol “Ctrl + Shift + Esc”.
- Kemudian, pilih tab “Startup”.
- Periksa daftar aplikasi yang ada dan matikan aplikasi yang tidak diperlukan dengan mengklik kanan pada aplikasi tersebut dan memilih “Disable”.
- Selanjutnya, restart komputer untuk menerapkan perubahan.
Optimalkan Pengaturan Boot
Langkah selanjutnya adalah mengoptimalkan pengaturan boot pada Windows 7. Berikut ini cara melakukannya:
- Tekan tombol “Windows + R” untuk membuka “Run”.
- Ketik “msconfig” dan tekan Enter.
- Pilih tab “Boot”.
- Pada bagian “Timeout”, ubah nilai menjadi lebih rendah (misalnya 5 detik) agar Windows lebih cepat booting.
- Centang kotak “No GUI Boot” untuk menghilangkan tampilan logo Windows saat booting.
- Klik “Apply” dan “OK”.
- Restart komputer untuk menerapkan perubahan.
Hapus Program yang Tidak Diperlukan
Program yang tidak diperlukan yang terus berjalan di latar belakang juga dapat mempengaruhi waktu booting. Untuk menghapus program yang tidak diperlukan, ikuti langkah-langkah berikut:
- Buka “Control Panel” dengan menekan tombol “Windows + X” dan memilih “Control Panel”.
- Pilih “Programs” dan kemudian “Uninstall a program”.
- Pilih program yang tidak diperlukan dan klik “Uninstall”.
- Ikuti petunjuk untuk menghapus program tersebut.
Defrag Hard Drive
Defrag hard drive secara berkala juga dapat membantu mempercepat startup Windows 7. Berikut adalah langkah-langkahnya:
- Buka “File Explorer” dengan menekan tombol “Windows + E”.
- Pilih drive yang ingin kamu defrag (biasanya “C:”).
- Klik kanan pada drive tersebut dan pilih “Properties”.
- Pilih tab “Tools” dan klik tombol “Optimize” di bawah bagian “Optimize and defragment drive”.
- Pilih drive lagi dan klik “Optimize”.
Clean Up Disk
Clean up disk secara rutin juga dapat membantu mempercepat startup Windows 7. Berikut ini cara melakukannya:
- Buka “File Explorer”.
- Pilih drive “C:” atau drive sistem kamu.
- Klik kanan pada drive tersebut dan pilih “Properties”.
- Pilih tab “General” dan klik tombol “Disk Cleanup”.
- Tunggu proses analisis selesai dan centang kotak-kotak yang ingin kamu hapus.
- Klik “OK” dan “Delete Files”.
Perbarui Driver
Driver yang tidak terbarukan dapat menyebabkan masalah dalam proses booting Windows 7. Untuk memperbarui driver, ikuti langkah-langkah berikut:
- Buka “Device Manager” dengan menekan tombol “Windows + X” dan memilih “Device Manager“.
- Cari perangkat yang ingin kamu perbarui driver-nya.
- Klik kanan pada perangkat tersebut dan pilih “Update driver“.
- Pilih opsi “Search automatically for updated driver software“.
- Tunggu proses pembaruan selesai.
Scan dan Perbaiki Kesalahan Hard Drive
Kesalahan pada hard drive dapat memperlambat proses booting. Untuk memperbaiki kesalahan tersebut, ikuti langkah-langkah berikut:
- Buka “Command Prompt” sebagai administrator dengan menekan tombol “Windows + X” dan memilih “Command Prompt (Admin)“.
- Ketik perintah “chkdsk /f C:” dan tekan Enter (gantilah “C:” dengan drive yang ingin kamu periksa).
- Tunggu proses scan dan perbaikan selesai.
- Restart komputer.
Optimalkan Antivirus
Antivirus yang berat dan lambat dapat mempengaruhi waktu booting Windows 7. Untuk mengoptimalkan antivirus, ikuti langkah-langkah berikut:
- Buka antivirus yang terpasang di komputer kamu.
- Periksa pengaturan dan atur agar antivirus tidak mempengaruhi waktu booting.
- Nonaktifkan fitur yang tidak diperlukan, seperti “real-time scanning” saat booting.
- Perbarui antivirus ke versi terbaru.
Penting untuk diingat bahwa setiap pengguna dapat memiliki preferensi dan kebutuhan yang berbeda-beda dalam mengatur startup.
Beberapa orang mungkin memilih untuk menjalankan banyak program saat startup agar aplikasi yang sering digunakan langsung tersedia, sementara yang lain mungkin ingin membatasi program yang berjalan agar booting lebih cepat dan sumber daya sistem tidak terbebani secara berlebihan.
Selain itu, setting startup juga memungkinkan kita untuk mengoptimalkan pengaturan boot, seperti mengatur waktu timeout (waktu tunggu) sebelum sistem operasi dimulai secara penuh, menghilangkan tampilan logo Windows, atau memodifikasi pengaturan lain yang berkaitan dengan proses booting.
Selamat! Kamu telah mempelajari cara setting startup Windows 7 untuk mempercepat proses booting. Dengan mengikuti langkah-langkah di atas, kamu dapat mengurangi waktu yang dibutuhkan untuk menghidupkan komputer dan lebih efisien dalam menggunakan Windows 7.
Jadi, jangan biarkan booting yang lambat mengganggu produktivitasmu. Terapkan tips ini sekarang dan nikmati pengalaman menggunakan komputer yang lebih lancar. Sampai jumpa di artikel menarik lainnya!
Daftar Isi :
 Gadget2Reviews.Com Berita Teknologi Terbaru, Tutorials, Tips dan Trik
Gadget2Reviews.Com Berita Teknologi Terbaru, Tutorials, Tips dan Trik