Cara Setting VGA Untuk Bermain Game Dengan Lancar | Gadget2Reviews.Com – Setiap orang pasti suka bermain game? Sudah sejak dahulu hingga sekarang, Bermain game merupakan kegiatan yang paling digemari oleh banyak orang. Mulai dari era game konsol, game mobile, bahkan game PC.
Terkait dengan bermain game di PC, kalian pasti mengetahu, jika game pada pc tidak jauh hubungannya dengan VGA. Terdapat salah satu pabrikan VGA yang sudah sangat populer jika dihubungkan dengan game PC, yaitu AMD. Tentu saja pada setiap PC yang menggunakan VGA AMD, pastinya sudah terinstall driver VGA didalamnya juga.
Namun mayoritas pengguna pengguna VGA ini masih belum bisa mengoptimalkan kinerja VGA AMD untuk bermain game PC. Pada artikel kali ini akan diberikan panduan cara setting VGA untuk bermain game di pc agar lancar dan tidak lag.
Baca : Cara Mengecek Spesifikasi Komputer & Laptop Windows Dengan Mudah
Cara Setting VGA Untuk Bermain Game Dengan Lancar
Dengan kalian melakukan setting pada driver VGA, tentu saja kalian dapat lebih mengoptimalkan tingkat grafis pada game. Hal ini akan berefek pada jumlah FPS (Frame Per Second) akan meningkat pada game sedang yang dijalankan. Yanf pada akhirnya, game menjadi lebih lancar, serta tidak terjadi lag lagi.
Silahkan kalian bisa mengiktui cara setting VGA untuk bermain game selengkapnya berikut ini.
- Pastikan driver AMD yang sudah terinstall di komputer kalian sudah dalam pada versi terbaru. Vendor AMD selalu merilis update driver VGA terbaru setiap saat.
- Silahkan kalian klik kanan pada Dekstop, lalu pilih AMD Radeon Settings.
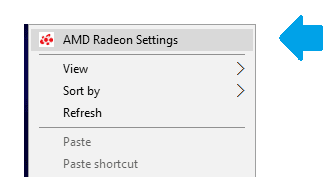
- Berikutnya, klik Tab Gaming, lalu masuk ke Global Settings.
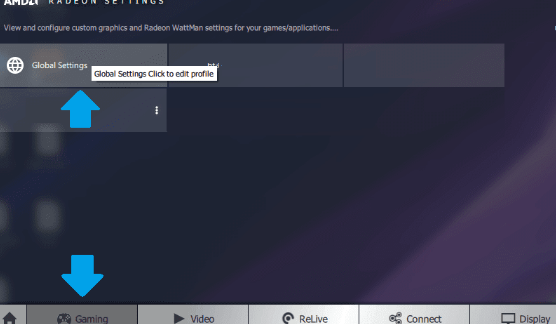
- Pada tab Global Graphics inilah kalian dapat mengubah setting dari VGA AMD.
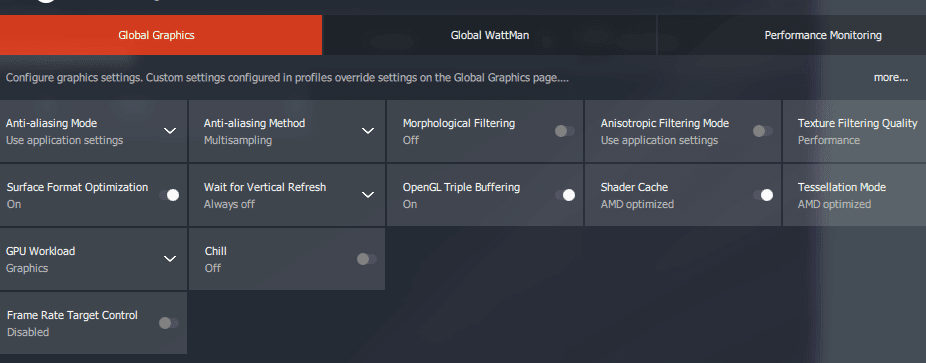
Fitur pada VGA AMD
Untuk cara setting VGA AMD nya sendiri silahkan kalian ikuti langkah dibawah ini :
- Anti Aliasing Mode >> Use Applicaton Settings : Kegunaan dari Anti Aliasing yaitu untuk mengurangi garis-garis kasar, dengan kata lain berguna untuk memperhalus garis-garis kasar tersebut.
- Anti Aliasing Method >> Adaptive Multisampling : Ini merupakan pengaturan lanjutan yang berfungsi untuk meningkatkan kualitas Antialiasing. Silahkan kalian ubah ke Adaptive Multisampling, untuk memperoleh performa yang lebih baik.
- Morphological Filtering >> Off : Kegunaannya yaitu untuk memperhalus texture gambar pada game. Direkomendasikan untuk tetap memilih opsi Off.
- Anisotropic Filtering >> Off : Opsi ini berguna untuk meningkatkan kualitas texture gambar pada game. Direkomendasikan untuk tetap memilih opsi Off.
- Texture Filtering Quality >> Performance : Opsi ini berguna untuk meningkatkan detail dari texture gambar pada Game. Semakin tinggi level nya maka semakin tinggi pula hasil texture gambar yang didapatkan.
- Surface Format Optimization >> On : Opsi setting ini berguna untuk mengaktifkan fungsi rendering pada saat fitur Surface Format tersedia. Silahkan kalian aktifkan opsi ini, untuk menaikan performa selain itu VRAM yang terpakai akan menjadi lebih sedikit.
- Wait For Vertical Refresh >> Off / On : Opsi setting ini berguna untuk mencegah Screen Tearing. Kalian dapat mengatur setting ini ke posisi Off ataupun On.
- Triple Buffering >> On : Opsi setting ini berguna untuk mengurangi stutter dan juga tearing. Kalian dapat mengaktifkan fitur ini untuk menambah FPS agar lebih tinggi.
- Shader Cache >> AMD Optimized : Opsi setting ini berguna untuk menyimpan shader yang sering digunakan di Game, kemudian meloadnya kembali saat diperlukan. Shader Cache ini juga dapat memakan resource pada CPU dan juga dapat mempercepat waktu loading pada game.
- Tesselation Mode >> OFF : Opsi setting ini berguna untuk meningkatkan kualitas dari texture dan juga gambar pada game, agar menjadi lebih bagus. Jika kalian ingin menaikan performa lebih, silahkan settings tesselation ini ke mode OFF.
Baca juga : Cara Setting Dual Graphic AMD – Tutorial Lengkap Terbaru
Jika kalian sudah melakukan perubahan Setting VGA Untuk Bermain Game, silahkan kalian restart komputer kalian untuk melihat hasilnya. Demikian artikel panduan mengenai cara Setting VGA untuk bermain game. Setelah kalian melakukan perubahan menggunakan cara diatas, maka FPS akan bertambah hingga 10-20 FPS (tergantung pada jenis Game yang dijalankan).
Kalian dapat melakukan improvisasi sendiri pada komputer kalian, sampai menemukan pengaturan yang paling pas untuk komputer kalian. Semoga bermanfaat.
 Gadget2Reviews.Com Berita Teknologi Terbaru, Tutorials, Tips dan Trik
Gadget2Reviews.Com Berita Teknologi Terbaru, Tutorials, Tips dan Trik


