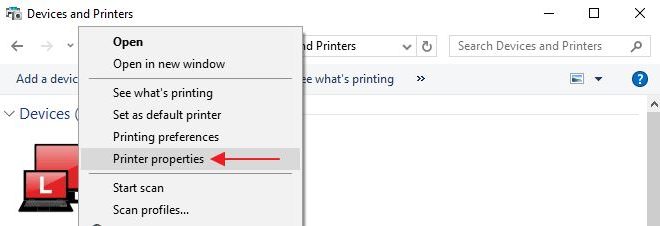Cara Sharing Printer di Windows 10 Lewat Jaringan LAN Dengan Mudah | Gadget2Reviews.Com – Sharing printer adalah sebuah cara untuk bisa menghubungkan beberapa komputer di dalam sebuah jaringan dengan satu perangkat printer.
Artinya setiap perangkat komputer yang sudah terhubung pada jaringan yang sama bisa mencetak dokumen melalui printer yang sama. Dengan begitu kalian akan bisa menghemat penggunaan printer, karena tidak menyediakan satu printer untuk satu perangkat komputer.
Agar bisa melakukan Sharing Printer, setiap perangkat harus sudah terhubung sempurna pada satu jaringan yang sama. Jaringan yang bisa digunakan seperti melalui jaringan LAN ataupun melalui WiFi.
Buat kalian yang masih kebingungan untuk melakukan cara Sharing Printer di Windows 10, kalian bisa mengikuti langkah-langkah yang akan kami jelaskan pada artikel ini.
Baca juga : Cara Menutup Paksa Aplikasi Not Responding di Windows Dengan Mudah
Langkah-langkah Cara Sharing Printer di Windows 10
Sebelum melangkah ke tutorial, perlu kalian ketahui juga langkah-langkah cara Sharing Printer ini juga bisa digunakan di semua komputer Windows, baik itu Windows 10,8, maupun Windows 7.
Agar printer bisa digunakan secara berbagi dengan perangkat komputer lain, kalian perlu melakukan beberapa pengaturan seperti berikut.
Mengaktifkan Network and Sharing Center
- Pertama, masuk ke Control Panel pada komputer yang kalian gunakan. Cara cepat masuk ke Control Panel bisa dilakukan dengan menekan tombol Windows + R di keyboard komputer kalian. Jika jendela Run sudah muncul, kemudian ketikkan control panel lalu tekan enter atau OK.
- Setelah kalian berhasil masuk ke tampilan Control Panel, berikutnya masuk ke Network and Internet.
- Selanjutnya masuk ke Network and Sharing Center. Kemudian pilih opsi Change advanced sharing settings.
- Agar bisa melakukan Sharing Printer silahkan kalian ubah pengaturan menjadi Turn on network discovery dan Turn on file and printer sharing. Dengan mengubah pengaturan tersebut artinya pengguna komputer lain bisa mengakses printer atau file yang sudah kalian tentukan.
- Disini kalian juga bisa memberikan akses password untuk bisa mengakses Sharing Printer pada opsi All Networks. Dengan menghidupkan opsi ini maka setiap pengguna lain yang akan mengakses Sharing Printer harus memasukkan password yang sudah diatur sebelumnya. Namun, sebaiknya kalian non aktifkan opsi ini.
Untuk bisa menonaktifkan opsi password ini, silahkan kalian ubah pengaturan ke Turn off password protected sharing. Terakhir klik Save changes untuk bisa menerapkan perubahan.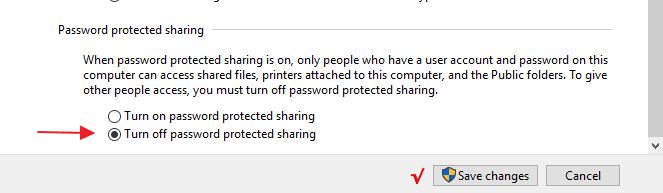
Sampai disini kalian sudah selesai mengatur pengaturan komputer kalian agar bisa melakukan Sharing printer di Windows 10. Berikutnya yaitu mengatur pengaturan pada printer agar bisa digunakan untuk Sharing Printer.
Baca : Gagal Booting ? Ini Cara Mengatasi Automatic Repair Windows 10
Mengaktifkan Sharing Printer
- Masuk kembali ke menu Control Panel, kemudian masuk ke Hardware and Sound lalu pilih Devices and Printers.
- Maka kalian akan melihat daftar printer yang sudah terinstal di perangkat kalian. Silahkan pilih perangkat printer yang ingin kalian gunakan untuk bisa Sharing Printer di Windows 10 melalui jaringan LAN.
- Selanjutnya klik kanan pada printer yang dipilih, lalu masuk ke opsi Printer properties.
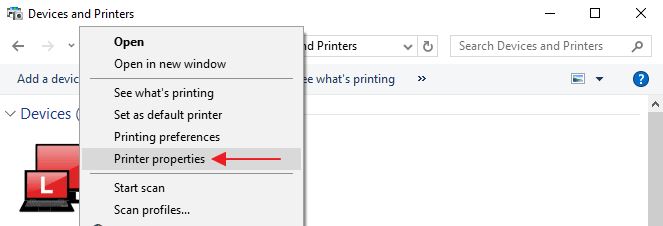
- Kemudian masuk opsi tab Sharing, silahkan kalian berikan tanda centang pada opsi Share this printer. Kalian juga bisa memberikan nama pada printer tersebut, jika sudah tekan OK.
- Sekarang printer yang kalian gunakan sudah bisa digunakan secara Sharing atau bersamaan oleh komputer lain.
Baca Juga : Cara Menghubungkan Printer Bluetooth ke HP dengan Mudah
Cara Mengakses Printer yang Sudah Kalian Share
Untuk mengakses printer yang sudah di share, ada beberapa pengaturan yang perlu kalian ubah juga. Pastikan pengaturan Turn on network discovery dan Turn on file and printer sharing sudah dalam keadaan aktif. Untuk bisa mengakses printer tersebut bisa melalui File Explorer.
- Silahkan kalian buka File Explorer kemudian masuk ke Network, maka kalian bisa melihat daftar perangkat komputer yang sudah terhubung.
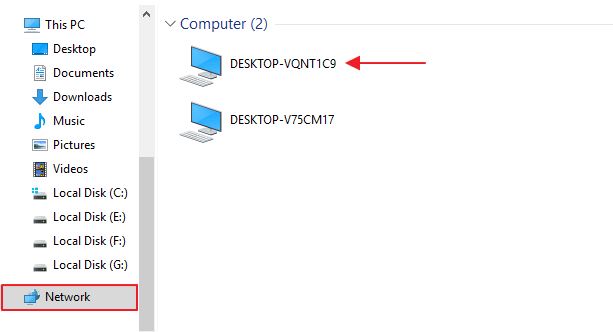
- Disini kalian juga bisa melihat printer yang sudah di share oleh komputer tersebut. Silahkan kalian klik Connect pada printer tersebut agar bisa menggunakannya untuk mencetak dokumen.
Baca juga Cara Print dari HP Android ke Printer Langsung Melalui OTG, WiFi dan Bluetooth
Demikian mengenai cara Sharing Printer di Windows 10 lewat jaringan LAN yang bisa kalian lakukan dengan mudah. Semoga informasi ini bisa bermanfaat dan selamat mencoba.
 Gadget2Reviews.Com Berita Teknologi Terbaru, Tutorials, Tips dan Trik
Gadget2Reviews.Com Berita Teknologi Terbaru, Tutorials, Tips dan Trik