Cara Cepat dan Mudah Membuat Label Undangan di Microsoft Word | Gadget2Reviews.Com – Tentunya kalian ingin agar undangan pesta ataupun pernikahan kalian cantik dan menarik. Selain dari design undangan itu sendiri, tentu saja penulisan nama undangan juga harus rapi kan ? Untuk itulah kamu bisa menggunakan aplikasi seperti Microsoft Word untuk memudahkan menulis dan mencetak label undangan tersebut.
Buat kalian yang masih belum mengetahui cara membuat label undangan di Microsoft Word dengan cepat dan mudah. Silahkan kamu simak baik-baik langkah yang akan kami berikan berikut ini.
Cara Cepat dan Mudah Membuat Label Undangan di Microsoft Word
Berikut ini cara cepat membuat format label undangan di Microsoft Word dengan menggunakan fitur mail merge. Dengan demikian akan semakin mudah dan cepat untuk mencetaknya, silahkan kamu simak panduan selengkapnya dibawah ini.
Baca : Link Download Undangan Tahlil Siap Edit Dengan Microsoft Word
1. Ubah Ukuran ke Centimeter
Langkah pertama yang harus kalian lakukan untuk mempermudah dalam menentukan ukuran label undangan yaitu dengan mengubah ukuran pada Microsoft Word ke centimeter. Hal ini karena secara default setelah kalian menginstall Microsoft Word di komputer atau laptop maka ukuran yang akan digunakan adalah inchi. Jadi silahkan kamu ubah ukuran inchi ke centimeter di Microsoft Word kalian terlebih dahulu.
2. Membuat Format Label Undangan
Setelah kalian menggunakan ukuran cm di Microsoft Word, selanjutnya kamu harus membuat pola atau format label undangan terlebih dahulu. Hal ini tentunya akan sangat membantu kamu nantinya pada saat mengisi label undangan dan mencetaknya dikertas undangan. Untuk bisa membuat format label undangan, Microsoft Word sendiri sudah menyediakan sebuah fitur yang bisa kalian gunakan untuk membuat label undangan dalam berbagai ukuran dengan mudah. Misalnya saja ukuran kodel label 103, kodel label 102 ataupun kode label lainnya. Berikut langkah-langkah selengkapnya cara membuat format label undangan di Microsoft Word.
Mengukur kertas label undangan yang akan digunakan. Silahkan kamu gunakan penggaris untuk mengukur ukuran kertas label undangan yang akan kamu gunakan. Beberapa ukuran yang harus kamu catat diantaranya :
- Panjang kertas label undangan
- Tinggi kertas label undangan
- Panjang kotak label undangan
- Tinggi kotak label undangan
- Margin ( batas atas, bawah, kanan dan kiri kerta label)
- Jarak antara masing-masing label dengan kertas label.
Dibawah ini ukuran yang bisa kamu gunakan jika ingin membuat format label undangan dengan kode label 103. Silahkan kamu gunakan ukuran berikut :
- Panjang kertas label = 20,4 cm
- Tinggi kertas label = 16,5 cm
- Panjang kotak setiap label = 6,4 cm
- Tinggi kotak setiap label = 3,2 cm
- Jumlah label kesamping = 3 label
- Jumlah label ke bawah = 4 label
- Margin samping kiri dan kanan = 0,2 cm
- Margin atas = 0,9 cm
3. Membuat Format Label Undangan di Word
Jika kamu sudah mencatat semua ukuran label undangan yang dibutuhkan. Berikutnya kamu sudah bisa membuat pola atau format label di Microsoft Word. Langkah-langkah selengkapnya bisa kalian ikuti seperti berikut ini.
- Buka dokumen pada Microsoft Word, selanjutnya pilih tab Mailing lalu pilih Labels. Jika sudah kemudian kamu klik tombol Options yang ada di kanan bawah.
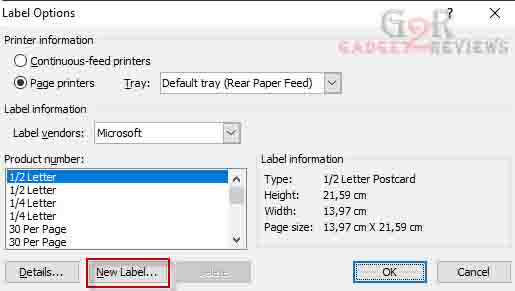
- Selanjutnya klik tombol New Labels, maka kamu akan diarahkan ke tampilan pengaturan ukuran label undangan seperti gambar dibawah ini.
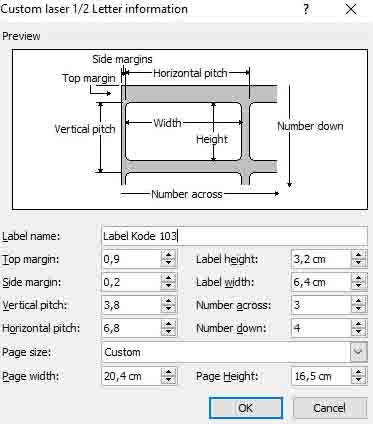
Label Name, nama label yang kalian buat. Silahkan kalian isi, misalnya saja dengan nama Label kode 103.
Page width (Panjang kertas label), misalnya saja kalian isi 20,4 cm, atau sesuaikan dengan ukuran label kamu.
Page Height (Tinggi kertas label), misalnya saja kalian isi 16,5 cm atau sesuaikan dengan ukuran label kamu
Label Width (Lebar label), isi sesuai dengan ukuran lebar setiap label, misalnya saja 6,4 cm
Label height (Tinggi label), isi sesuai dengan tinggi label, misalnya saja 3,2 cm
Top margin (batas margin atas label), isi sesuai ukuran label kamu, misalnya saja 0,9.
Side margin (batas margin kiri dan margin kanan kertas label), isi sesuai ukuran misalnya saja 0,2 cm
Vertical pitch (tinggi label + ukuran area kosong di bawah lebel), lihat pada gambar di atas. Misalnya saja kalian isi 3,8 cm.
Horizontal pitch (lebar label + ukuran area kosong di samping kanan label), lihat pada gambar di atas, misalnya saja 6,8 cm.
Jika sudah kalian atur semua ukuran label undangan tersebut. Selanjutnya klik tombol OK lalu OK lagi. Kemudian pada kotak dialog Enploves and Labels kamu klik tombol New Document. Maka akan tampil Layout dari format label undangan yang sudah siap untuk kamu isi seperti terlihat pada gambar di bawah ini:
4. Mengisi Label Undangan dengan Mailing Merge
Setelah format label undangan sudah siap kalian gunakan, langkah berikutnya adalah mengisi label undangan tersebut. Sebenarnya kamu juga bisa mengisi label undangan satu persatu, namun untuk mempercepat prosesnya akan lebih baik jika kamu menggunakan fitur Mailing Merge yang sudah tersedia di Microsoft Word. Berikut langkah-langkah selengkapnya, silahkan kamu ikuti :
- Pertama kamu harus mempersiapkan data yang perlukan untuk ditulis pada label undangan. Silahkan kamu buat data tamu undangan tersebut di Microsoft Excell seperti gambar dibawah ini. JIka sudah jangan lupa kamu Save.
- Kemudian buka kembali format label undangan di Microsoft Word yang sudah kamu buat sebelumnya.
- Kemudian pilih menu Mailings lalu Start Mail Merge lalu pilih Labels… Seperti terlihat pada gambar dibawah ini.
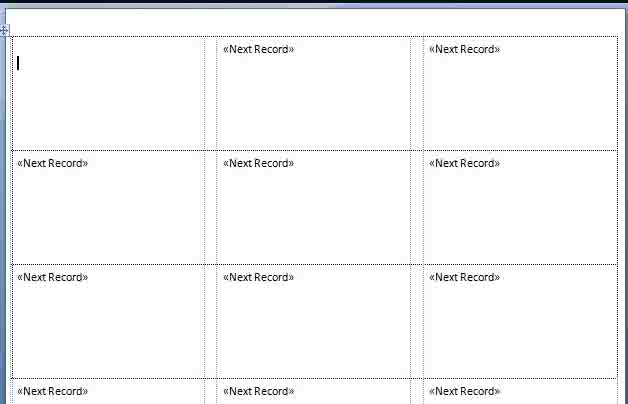
- Selanjutnya pilih opsi Select Recipients lalu pilih Use Existing List.
- Kemudian silahkan kalian pilih file daftar tamu undangan yang sudah kamu buat dan save diatas. Maka akan terlihat seperti gambar dibawah ini.
Langkah selanjutnya kamu tinggal melengkapi label diatas supaya terisi sesuai dengan nama dan alamat tamu undangan. Caranya, arahkan mouse pada kotak kosong yang ada di pojok kiri atas. Kemudian pilih opsi Mailings lalu pilih Insert Merge Field lalu Nama. Maka secara otomatis akan tampil teks <<Nama>> pada format label undangan, selanjutnya tekan Enter lalu ketikkan “Di “. Kembali ulangi langkah tadi, namun kali ini kamu pilih Alamat untuk memunculkan teks <<Alamat>>. Dengan cara yang sama silahkan kamu lakukan pada setiap kotak label yang tersebut.
5. Mencetak Label Undangan di Microsoft Word
Terakhir, jika semua data tami sudah kalian input semua, langkah terakhir yaitu mencetaknya di kertas undangan. Untuk mencetak label undangan ini, caranya masuk ke menu Mailings lalu pilih Finish & Merge lalu pilih Print Document.
Baca juga : Cara Menggunakan Aplikasi Label Undangan Excel
Bagaimana mudah bukan cara membuat label undangan di Microsoft Word ini. Demikian informasi mengenai cara membuat dan mencetak label undangan di Microsoft Word, semoga bisa membantu kalian.
 Gadget2Reviews.Com Berita Teknologi Terbaru, Tutorials, Tips dan Trik
Gadget2Reviews.Com Berita Teknologi Terbaru, Tutorials, Tips dan Trik




