Gadget2Reviews.Com – Cara Membuat Multiboot USB Flashdisk Untuk Banyak Installer Dengan Mudah | Gadget2Reviews.Com – Dengan membuat bootable usb flashdisk ataupun hardisk installer apabila kamu akan melakukan install ulang OS komputer atau laptop, pastinya akan sangat bermanfaat. Daripada harus menggunakan cara lama yaitu melalui CD ataupun DVD OS, dengan menggunakan USB Flashdisk maka proses installasi sistem operasi bisa berjalan lebih cepat.
Caranya pun sangat mudah, kamu hanya perlu mengisi flashdisk dengan file ISO dari sistem operasi, sehingga nantinya akan menjadi bootable USB Flashdisk installer yang dapat kamu gunakan untuk keperluan Install ulang sistem operasi seperti Windows, Linux, dll.
Akan tetapi, yang menjadi kendala yaitu biasanya pada saat membuat bootable USB flashdisk, kamu hanya bisa mengisi satu file ISO untuk dibuat installer OS dalam satu flashdisk saja.
Dengan begitu ketika kamu akan menginstall OS lain, tentunya kamu harus membuat ulang USB bootable dengan file ISO OS tersebut serta akan menghapus file installer yang lama. Hal tersebut tentunya akan sangat merepotkan, apalagi apabila kapasitas Flashdisk atau Hardisk yang kamu gunakan sebenarnya masih tersisa banyak atau masih bisa menyimpan beberapa file ISO OS lagi.
Cara Membuat Multiboot USB Flashdisk Untuk Banyak Installer Dengan Mudah
Saat ini ada banyak macam sistem operasi yang dapat kamu install di komputer atau laptop yang kamu punya. Tentunya setiap OS tersebut mempunyai beberapa versi dan juga fitur-fitur unggulan serta daya tarik tersendiri. Pastinya juga, kamu tidak harus mempunyai USB flashdisk sama dengan jumlah sistem operasi yang ingin kamu buat menjadi installer.
Jauh lebih efektif apabila kamu bisa mengisi semua file ISO OS tersebut ke dalam satu Flashdisk saja bukan ?
Dengan kata lain dengan membuat sebuah Multiboot USB Flashdisk. Dengan begitu, selain kamu bisa lebih menghemat biaya untuk membeli USB flashdisk baru, kamu juga akan lebih mudah menggunakannya pada saat akan menginstall OS, sebab sudah tersimpan pada satu Flashdisk saja.
Cara Membuat Multiboot USB Flashdisk Disk atau Hardisk
Cara membuat Multiboot USB Disk sebenarnya sangat mudah serta bisa dilakukan kapan dan dimana saja. Sudah tersedian banyak tools yang dapat kamu gunakan, salah satunya yaitu software WinSetupFromUSB.
Aplikasi ini bisa membantu kamu untuk membuat lebih dari satu Installer OS pada satu flashdisk saja. Misalnya saja kamu akan membuat installer OS Windows dan OS Linux di dalam satu flashdisk dan hardisk yang sama.
Sebelum melanjutkan ke langkah cara membuat Multiboot USB Flashdisk dengan menggunakan aplikasi WinSetupFromUSB, hal yang perlu dipersiapkan yaitu kamu harus sudah mempunyai file ISO sistem operasi yang akan dibuat menjadi installer.
Apabila kamu belum mempunyainya, silahkan kamu download file ISO OS tersebut terlebih dahulu. Selain itu juga pastikan kapasitas USB Flashdisk ataupu Hardisk yang akan kamu gunakan bisa menyimpan semua file ISO OS yang akan dibuat installer.
Apabila kamu sudah mempersiapkan hal-hal tersebut, silahkan kamu bisa melanjutkan ke langkah cara membuat Multiboot USB Flashdisk dibawah ini.
Langkah-Langkah Membuat Multiboot USB Flashdisk Disk atau Hardisk
Pastikan kamu sudah mempunyai aplikasi WinSetupFromUSB yang akan digunakan untuk membuat Multiboot USB Flashdisk. Apabila kamu belum mempunyainya, silahkan kamu download WinSetupFromUSB terlebih dahulu kemudian install di komputer atau laptop kemudian langsung saja kamu jalankan software tersebut.
Selanjutnya, silahkan kamu hubungkan USB Flashdisk kosong ke komputer atau laptop kamu sebelum melangkah ke cara membuat multiple installer di Flashdisk selanjutnya.
Pastikan juga nama USB Flashdisk atau Hardisk yang akan kamu gunakan untuk membuat multiboot USB Flashdisk sudah terdeteksi dan tampil pada menu drop down. Apabila masih belum tampil silahkan kamu klik tombol Refresh.
- Selanjutnya, silahkan centang pada checkbox Auto Format it with FBinst (hanya dilakukan pada saat mengisi file ISO OS yang pertama). Kemudian pilih FAT32 apabila installer akan digunakan pada komputer atau Laptop UEFI atau pilih NTFS apabila installer akan digunakan pada komputer Legacy BIOS.
- Silahkan beri tanda centang pada checkbox sesuai dengan OS yang akan kamu ditambahkan pada bagian Add to USB disk kemudian klik tombol tersebut.
- Selanjutnya, silahkan kamu cari dan pilih file ISO OS yang ingin ditambahkan ke USB flashdisk atau hardisk installer.
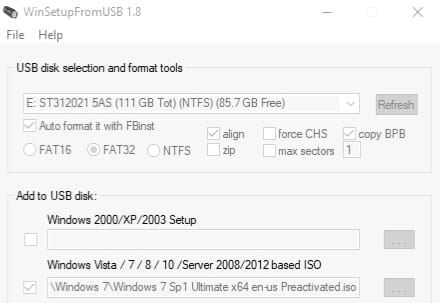
Hal yang perlu kamu perhatikan yaitu, file ISO yang kamu gunakan tidak boleh mengandung versi gkamu didalamnya. Misalnya saja Windows 7 versi 32 Bit dan 64 Bit tersimpan pada satu file ISO.
Apabila ditemukan hal demikian nantinya akan tampil pesan error. Selain itu, apalagi pada langkah sebelumnya kamu memilih format FAT32 kemudian file ISO yang kamu tambahkan mempunyai ukuran lebih dari 4GB, nantinya juga akan tampil keterangan “This file is too large to be placed on FAT32. it will be split in parts”. Kamu tidak perlu khawatir apalagi terjadi hal tersebut karena kamu masih bisa melanjutkannya dengan cara klik OK.
Nantinya file ISO yang kamu tambahkan akan secara otomatis terbagi menjadi beberapa file part.
- Selanjutnya, apabila kamu sudah memasukan file ISO Windows atau Linux, silahkan kamu klik menu Advanced Options. Nantinya akan ada jendela yang tampil, silahkan kamu beri tanda centang pada checkbox Custom menu names for Vista/7/8/Server Source.
- Selanjutnya close jendela Advanced Options dengan cara klik tombol X yang di pojok kanan atas. Tahapan ini dilakukan supaya kamu bisa mengubah nama di daftar menu di setiap file installer yang sudah kamu ditambahkan.
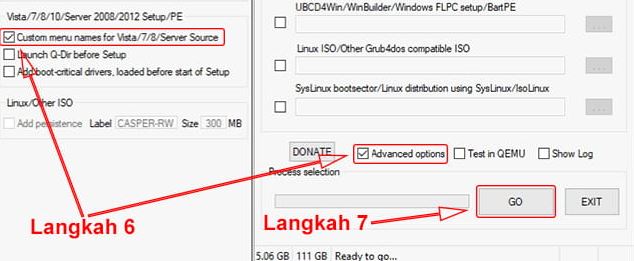
Apabila langkah diatas sudah selesai, silahkan kamu klik Go. Nantinya akan keluar beberapa jendela peringatan, seperti “Are you sure this is the correct disk?” untuk memastikan jika USB flashdisk atau hardisk yang sudah kamu pilih sudah benar. Untuk lebih memastikannya silahkan kamu perhatikan nama USB flashdisk atau hardisk serta kapasitas ukurannya.
Apabila kamu sudah yakin benar, silahkan klik Yes untuk melanjutkan proses. Jendela peringatan lainnya juga akan tampil di layar untuk menginformasikan jika nantinya semua partisi USB Flashdisk atau Hardisk kamu akan terhapus.
Silahkan kamu cadangkan data terlebih dahulu apabila ternyata masih tersimpan data penting. Apabila sudah selesai backup data silahkan kamu klik Yes untuk melanjutkannya.
Selanjutnya akan tampil jendela untuk mengubah nama folder OS dalam multiboot disk. Apabila yang kamu masukkan seperti ISO Windows 7 32 bit maka kamu dapat mengubaha namanya menjadi Win7_32 ataupun lainnya.
Jendela peringatan ini hanya akan tampil selama beberapa detik saja, apabila kamu tidak berkeinginan mengubahnya nantinya nama default akan digunakan. Apabila sudah selesai mengubah nama folder, silahkan kamu klik OK untuk melanjutkannya.
Berikutnya juga akan tampil jendela untuk mengubah nama OS di daftar menu muliboot. Nama ini nantinya akan tampil pada daftar OS pada saat kamu menjalankan Multiboot USB Disk untuk instalasi OS. Jendela peringatan ini juga hanya akan tampil selama beberapa detik saja.
Apabila kamu sudah mengubah nama Sistem Operasi, silahkan klik OK untuk melanjutkan. Tahapan memasukkan file ISO ke dalam USB Flashdisk akan otomatis berlangsung. Silahkan kamu tunggu beberapa menit hingga prosesnya selesai dan tampil jendela yang memberikan keterangan “Job Done”. Silahkan kamu klik OK pada jendela informasi tersebut.
Sampai disini kamu sudah berhasil menambahkan file ISO Sistem Operasi yang pertama ke dalam Multiboot USB Disk. Selanjutnya untuk bisa menambahkan file ISO OS yang kedua dan seterusnya, silahkan kamu ulangi dengan cara sama.
Namun, kamu jangan centang tanda checkbox Auto Format it with FBinst. Sebab apabila kamu mencentang opsi ini lagi, nantinya USB flashdisk atau Hardisk kamu akan kembali terformat ulang dan semua file didalamnya pasti akan terhapus.
Demikian mengenai cara Membuat Multiboot USB Flashdisk Untuk Banyak Installer Dengan Mudah untuk bisa memilih beberapa sistem operasi dalam satu bootable USB.
Silahkan kamu pakai metode ini untuk membuat versi 32-bit dan 64-bit dari OS yang sama atau pun dari beberapa jenis OS yang berbeda dalam satu usb flashdisk ataupun hardisk. Semoga informasi diatas bisa bermanfaat dan selamat mencobanya.
 Gadget2Reviews.Com Berita Teknologi Terbaru, Tutorials, Tips dan Trik
Gadget2Reviews.Com Berita Teknologi Terbaru, Tutorials, Tips dan Trik



