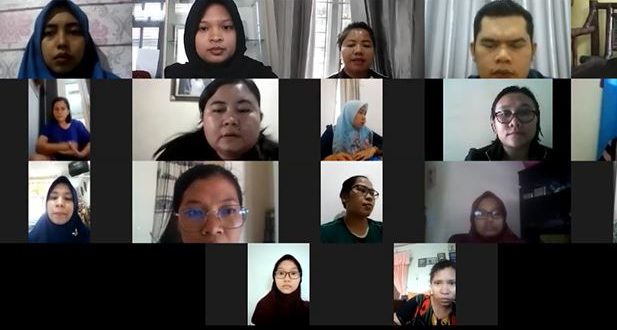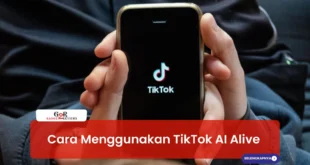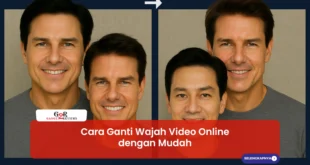Tips Aplikasi Zoom Cloud Meeting Menjaga Dari Orang Tak Diundang | Gadget2Reviews.Com – Aplikasi Zoom saat ini sedang menjadi platform telekonferens yang sedang populer digunakan masyarakat. Mengingat saat ini banyak aktifitas mulai dari belajar dan bekerja dilakukan dari rumah secara online.
Aplikasi Zoom Meeting dikenal cukup power full dan juga jarang mengalami gangguan seperti layanan down. Meskipun begitu ternyata aplikasi ini juga mempunyai beberapa kekurangan yang banyak dikeluhkan oleh pengguna.
Masalah yang sering terjadi pada aplikasi ini adalah munculnya orang tidak diundang yang turut bergabung dalam telekonferens. Bahkan beberapa pengguna bisa melakukan tindakan tidak terpuji yang tentunya sangat mengganggu kenyamanan.
Masalah seperti diatas memang bisa disebabkan karena mungkin kita tidak berhati-hati dalam menyebarkan link undangan baik di media sosial atau di percakapan grup. Dengan begitu semua orang bisa dengan mudah melihat dan bergabung melalui link undangan tersebut.
Baca juga cara hapus akun Zoom secara permanen di HP / laptop
Cara Mengamankan Aplikasi Zoom dari Orang yang Tidak Diundang
Kejadian seperti diatas juga sering dikenal dengan istilah “Zoom Bombing“. Untuk bisa mencegah masalah seperti ini pengguna perlu melakukan sedikit pengaturan untuk bisa terhindar dari pembajakan.
Lalu apa saja tips aplikasi Zoom Meeting yang bisa digunakan sebagai upaya mengamankan telekonferens dari orang yang tidak diundang ?
Pada tips kali ini Gadget2Reviews akan memberikan sedikit tips yang bisa kamu lakukan untuk mengamankan obrolan pada aplikasi Zoom Meeting dari orang asing yang sebenarnya tidak diundang.
Ada beberapa cara yang bisa lakukan seperti menggunakan aplikasi partisipan, sehingga orang yang akan bergabung harus mendapat ijin terlebih dahulu.
Selain cara diatas, kamu juga bisa mengaktifkan Waiting Room di aplikasi Zoom Meeting untuk mencegah masuknya orang yang tidak diundang. Berikut langkah-langkah yang bisa kamu simak dan ikuti.
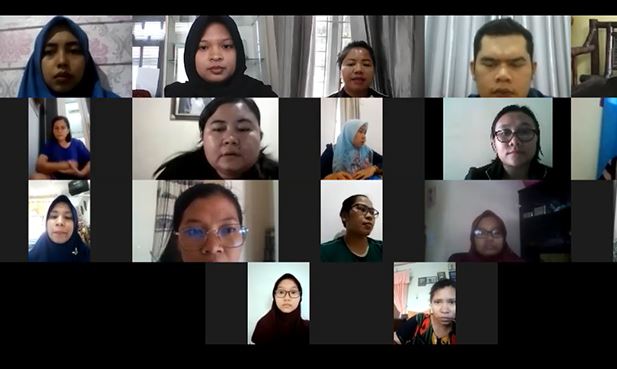
Cara Mengaktifkan Waiting Room Aplikasi Zoom Meeting
Sebelum kamu mengikuti tutorial berikut ini, perlu diketahui untuk bisa mengaktifkan fitur Waiting Room pada aplikasi Zoom Meeting. Kamu harus menjadi member berbayar dari layanan ini terlebih dahulu. Karena jika akun Zoom Meeting kamu merupakan akun gratis, maka fitur ini tidak akan bisa diaktifkan.
- Pertama, buka dan jalankan aplikasi Zoom Meeting seperti biasa
- Kemudian masuk ke Settings dengan cara klik ikon bergambar yang ada dipojok kanan atas tampilan
- Jika sudah terbuka, masuk ke tab General lalu masuk ke opsi More Settings
- Nantinya kamu akan diarahkan ke situs resmi Zoom Meeting secara otomatis
- Selanjtunya kamu harus login ke akun Zoom Meeting dengan akun yang sudah kamu buat sebelumnya
- Jika sudah berhasil login, scroll layar ke bawah. Maka kamu akan menemukan opsi untuk mengaktifkan Waiting Room
Setelah fitur Waiting Room aktif kamu bisa mengelompokkan semua peserta rapat online dengan memilih opsi All participants.
Bisa juga kamu langsung meyeleksi beberapa peserta saja dengan menggunakan opsi Guest participants only.
Nah selain cara mengaktifkan Waiting Room diatas, masih ada tips terkait yang bisa kamu coba juga. Misalnya saja untuk mengaktifkan Waiting Room pada meeting yang sudah dijadwalkan, mengaktifkan saat meeting pribadi dan cara mengontrol serta mengendalikan Waiting Room.
Baca juga : Cara Menjadikan Co Host Dalam Zoom Meeting di HP Android dan PC Dengan Mudah
Cara Mengontrol Waiting Room
Jika saat ini kamu menjadi host telekonferens pada aplikasi Zoom Meeting, maka kamu bisa mengatur Waiting Room. Caranya sangat mudah, kamu bisa menggunakan opsi Manage Participant ketika telekonferens sudah dimulai.
Kemudian pada opsi More silahkan kamu pilih opsi Put attendance in Waiting Room on Entry. Nah nantinya semua peserta rapat online yang sudah kamu pilih tersebut akan masuk ke Waiting Room.
Mengaktifkan Waiting Room Ketika Meeting Pribadi
Selain bisa mengaktifkan Waiting Room untuk banyak peserta, Host juga bisa menggunakannya untuk meeting pribadi. Berikut langkah-langkah yang bisa kamu lakukan.
- Silahkan kamu masuk ke opsi Meetings kemudian masuk ke opsi Personal Meeting Room
- Selanjutnya scrol layar ke bawah untuk menemukan opsi menu Edit this Meeting
- Silahkan kamu aktifkan opsi Enable waiting Room kemudian simpan pengaturan ini dengan menekan tombol Save
Mengaktifkan Waiting Room Pada Meetings yang Dijadwalkan
Apabila kamu sudah mengaktifkan Waiting Room, sebenarnya fitur ini bisa digunakan untuk setiap kali kamu akan membuat video conference tanpa harus mengulang pengaturan dari awal.
Nah jika kamu sudah membuat jadwal meeting selanjutnya kamu bisa memilih opsi Schedule a Meeting pada tampilan menu Waiting Room. Disini juga kamu bisa menjadwalkan telekonferens yang akan kamu selenggarakan nantinya.
Jika sudah selesai, kemudian scrol mouse ke bawah untuk menemukan opsi menu Enable Waiting Room. Pastikan opsi ini sudah aktif kemudian akhiri dengan menekan tombol Save.
Baca juga cara menampilkan semua partisipan di zoom web di laptop
Demikian beberapa tips aplikasi Zoom Cloud Meeting yang bisa kamu coba, khususnya untuk mengamankan dari orang yang tidak diundang dengan memanfaatkan fitur Waiting Room. Semoga informasi diatas bisa bermanfaat dan memberikan pengetahuan baru buat kalian.
 Gadget2Reviews.Com Berita Teknologi Terbaru, Tutorials, Tips dan Trik
Gadget2Reviews.Com Berita Teknologi Terbaru, Tutorials, Tips dan Trik