Cara Membuat Partisi Hard Disk di Windows 10 Dengan Mudah | Gadget2Reviews.Com – Apabila kalian baru saja membeli komputer ataupun hard disk baru yang sudah terinstall Windows. Tentunya kalian akan menyadari jika pabrikan sudah membuat satu partisi hard disk yang memang sengaja mempunyai kapasitas besar pada hard disk kalian.
Misalnya, apabila komputer mempunyai hard disk dengan kapasitas 500 GB, biasanya pabrikan akan membuat partisi hard disk dengan memiliki kapasitas 440 GB. Dimana pada partisi inilah akan di install Windows di dalamnya. Baca Cara Memperbaiki Flashdisk Write Protected Dengan Mudah
Kebanyakan pengguna komputer lebih menyukai untuk mempunyai banyak partisi pada hard disk nya. Hal ini tentunya untuk menghindari kehilangan data ketika akan menginstall ulang Windows. Apabila menurut kalian partisi “C” hard disk kalian mempunyai ukuran yang terlalu besar dan kalian ingin membaginya menjadi beberapa partisi. Kalian bisa mengikuti tutorial di bawah ini untuk Cara Membuat Partisi Hard Disk di Windows 10 Dengan Mudah.
Dengan menggunakan program Disk Management tool bawaan Windows kalian sudah bisa melakukan beberapa operasi pada hard disk seperti untuk membagi, mengecilkan, dan memperbesar partisi di Windows 10. Program Disk Management memberikan antarmuka dengan basis wizard untuk bermacam keperluan.
Termasuk diantaranya untuk membagi dan membuat partisi hard disk baru. Dan kalian tidak akan kehilangan satu pun pada saat melakukan operasi ini dengan benar tentunya. Baca Langkah Mengatasi Harddisk Eksternal Tidak Terbaca di Komputer
Cara Membuat Partisi Hard Disk di Windows 10 Dengan Mudah
Berikut dibawah ini langkah-langkah selengkapnya yang harus kalian simak dengan baik :
- Silahkan kalian buka Start Menu kemudian ketik Diskmgmt.msc kemudian tekan Enter untuk membuka program Disk Management.
- Selanjutnya klik kanan pada partisi hard disk yang ingin kalian kecilkan atau bagi kemudian klik pilihan Shrink Volume.
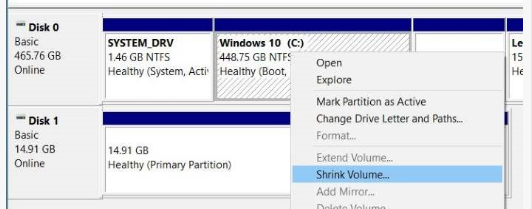
- Seperti yang kalian lihat pada gambar di atas. Windows tidak memperbolehkan kalian jika akan membagi partisi melebihi dari sector dimana terdapat file yang tidak bisa dipindahkan.
- Pada kolom “Enter the amount of space to shrink in MB“, silahkan kalian masukan ukuran kapasitas partisi hard disk yang baru yang akan kalian buat (dalam megabyte). Kalian harus mengisi kolom tersebut dengan jumlah yang lebih kecil dari jumlah yang terlihat pada Size of available shrink space in MB. Untuk membantu kalian menghitung kapasitas hard disk pada Windows 1 GB sama dengan 1024 MB.
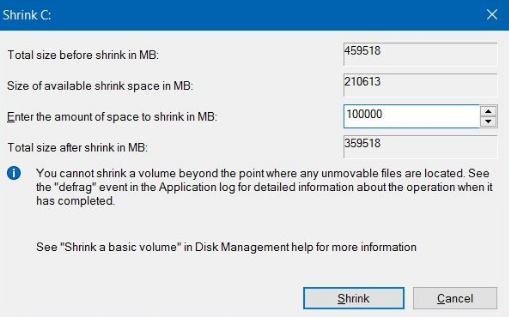
- Setelah kalian memasukan jumlah ukuran yang akan kalian buat bagi, selanjutnya klik tombol Shrink.
Mudah bukan caranta ? Ukuran partisi yang baru saja kalian sisihkan pada partisi 1 akan terlihat menjadi Unallocated di Disk Management. Baca Cara Merawat Hardisk Laptop Dengan Benar Supaya Lebih Awet
Selanjutnya untuk cara membuat partisi hard disk baru dari unallocated space yang kalian peroleh dari langkah di atas.
- Klik New simple volume, klik Next, lalu pilih karakter yang ingin kalian gunakan pada partisi hard disk baru tersebut.
- Selanjutnya, pilih file system, klik Next, terakhir klik tombol Finish untuk menyelesaika pembuatan partisi hard disk baru.
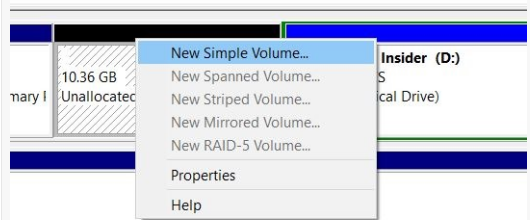
Baca juga : Cara Membuat dan Membagi Partisi Hard Drive di Windows 11 Tanpa Menginstal Ulang
Apabila kalian merasa kesulitan dalam melakukan Cara Membuat Partisi Hard Disk di Windows 10 Dengan Mudah melalui Disk Management. Kalian juga bisa menggunakan aplikasi pihak ketiga yang sudah mendukung dengan Windows 10. Misalnya saja dengan menggunakan aplikasi MiniTool Partition Wizard, AOMEI Partition Assistant Standard Edition, atau EaseUS Partition Master.
 Gadget2Reviews.Com Berita Teknologi Terbaru, Tutorials, Tips dan Trik
Gadget2Reviews.Com Berita Teknologi Terbaru, Tutorials, Tips dan Trik


