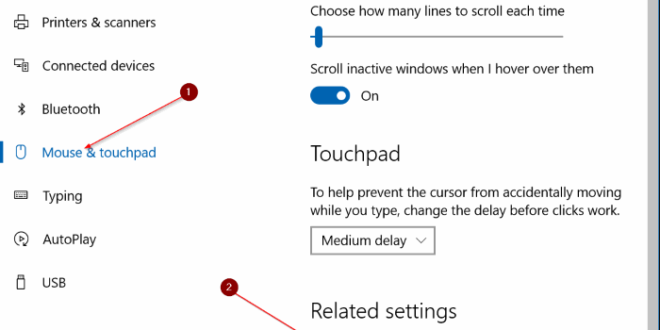Cara Reset Ulang Pengaturan TouchPad (Mouse) di Windows 10 | Gadget2Reviews.Com – Hampir semua laptop yang diproduksi sejak tahun 2015 pastinya sudah dilengkapi dengan touchpad dengan fitur multi touch. Pada Windows 10 sendiri sekarang ini sudah mendukung sebanyak 12 touchpad gestures yang bisa membantu kalian untuk membantu menyelesaikan suatu pekerjaan agar lebih cepat.
Kalian tentu bisa menonaktifkan ataupun menghidupkan bahkan kalian juga bisa mengatur berbagai pengaturan gesture di Windows 10. Tentunya setelah driver touchpad kalian install dengan benar. Misalnya, disini akan mencoba mengatur pengaturan touchpad agar pada saat tiga jari di tap secara bersamaan, Windows akan menjalankan Cortana.
Apabila pada saat kalian mengkonfigurasi touchpad membuat beberapa kesalahan yang malah mengakibatkan touchpad tidak bisa berjalan dengan semestinya, Kalian bisa mencoba untuk melakukan reset ualang pengaturannya supaya bisa kembali berfungsi seperti semula. Nah, pada tutorial kali ini, kami akan memberikan tutorial Cara Reset Ulang Pengaturan TouchPad (Mouse) di Windows 10 tanpa harus menggunakan aplikasi tambahan. Baca juga Cara Mudah Install Driver Menggunakan Driver Toolkit
Pada tutorial di bawah ini, kami menggunakan laptop dengan touchpad Synaptics. Namun, kalian pengguna touchpad lain jangan khawatir, sebab kurang lebih pengaturannya hampir sama untuk touchpad tipe lainnya. Silahkan kalian simak tutorial selengkapnya.
Cara Reset Ulang Pengaturan TouchPad (Mouse) di Windows 10
- Silahkan kalian buka Settings kemudian masuk ke Devices => Mouse & touchpad.
- Tepat di bawah Related Settings, kalian klik link yang bertuliskan Additional mouse options. Opsi ini untuk bisa membuka jendela Mouse Properties.
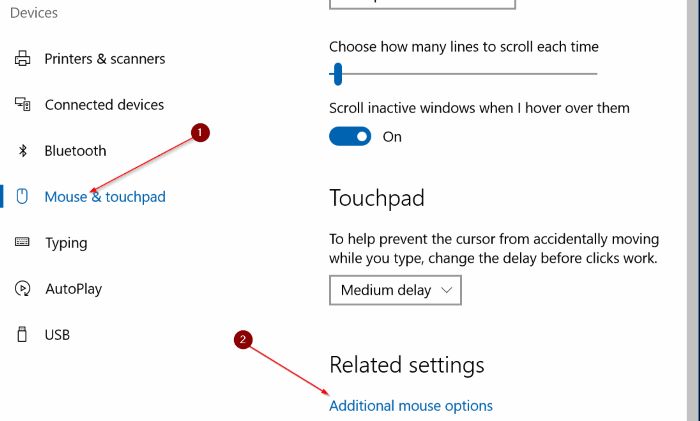
- Selanjutnya pilih ke tab terakhir (biasanya akan diberi nama laptop ataupun produsen touchpad). Pada laptop yang digunakan disini, tab tersebut mempunyai label “ThinkPad”.
- Kemudian klik Settings untuk masuk ke jendela pengaturan touchpad.
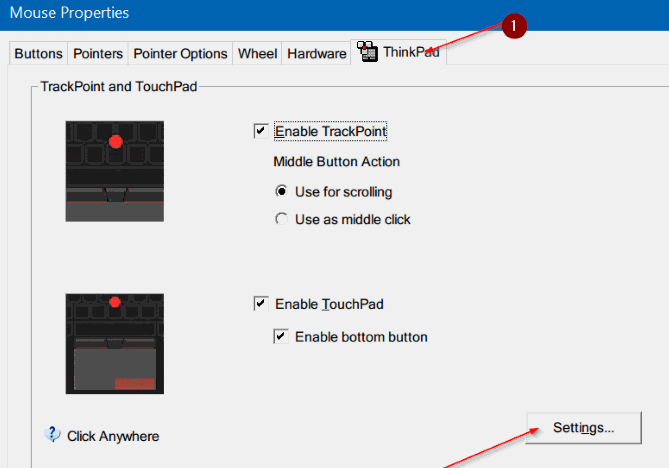
- Pada bagian General atau Advanced, silahkan kalian klik tombol Restore All Defaults. Langkah ini untuk bisa mengembalikan pengaturan touchpad ke pengaturan awal atau default. Terakhir klik OK apabila pesan konfirmasi tampil.
Selesai sudah, pengaturan touchpad kalian sekarang sudah kembali ke pengaturan awal. Kalian juga bisa kembali mengatur setting touchpad sesuai dengan keinginan kalian.
Demikian artikel mengenai cara melakukan Cara Reset Ulang Pengaturan TouchPad (Mouse) di Windows 10. Semoga bisa membantu kalian untuk mengatasi touchpad laptop kalian yang tidak berfungsi dengan mudah.
 Gadget2Reviews.Com Berita Teknologi Terbaru, Tutorials, Tips dan Trik
Gadget2Reviews.Com Berita Teknologi Terbaru, Tutorials, Tips dan Trik