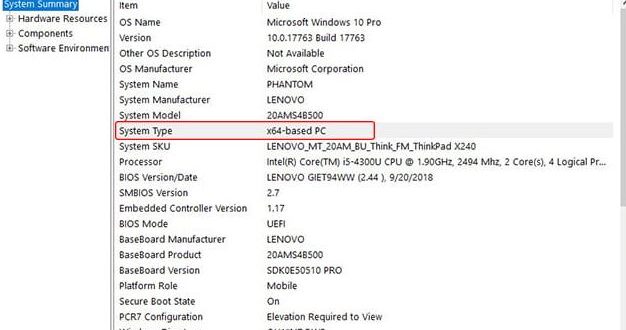Cara Mengetahui Bit CPU Laptop di Windows 7/8/10, Apakah 32 Bit atau 64 Bit Dengan Mudah | Gadget2Reviews.Com – Seperti sudah kita ketahui semua jika perangkat komputer atau laptop yang ada di pasaran sekarang ini terbagi menjadi dua jenis sistem bit. Pada saat kamu akan membeli sebuah perangkat komputer ataupun laptop, kamu juga dapat memilih laptop yang dengan CPU atau prosesor 32 bit atau dengan CPU atau prosesor 64 bit.
Buat kamu yang masih belum mengetahui, maksud dari kedua jenis tersebut, bit adalah besar atau banyaknya data maksimal yang mampu diproses oleh CPU dalam satu waktu. Misalnya, pada prosesor 32 bit artinya dapat memproses sebanyak 32 data dengan sekali eksekusi, begitu pula dengan CPU 64 bit artinya dapat memproses data sebanyak 64 data sekaligus dalam waktu bersamaan.
Oleh sebab itu, hal yang sangat penting untuk bisa mengetahui jenis prosesor yang akan digunakan pada komputer kamu. Apakah menggunakan arsitektur 32 bit atau arsitektur 64 bit. Seba, setiap jenis prosesor tersebut akan mempunyai pengaruh terhadap sistem operasi yang akan digunakan.
Pada tipe CPU 64 bit dapat menjalankan sistem operasi 32 bit dan juga 64 bit. Akan tetapi, apabila komputer atau laptop kamu masih menggunakan tipe prosesor 32 bit, maka kamu hanya bisa menginstall OS 32 bit saja dan tidak bisa menjalankan OS 64 bit. Oleh sebab itu, sebelum kamu menginstall sebuah sistem operasi seperti Windows, maka sebaiknya kamu cek bit prosesor Laptop kamu terlebih dahulu agar bisa disesuaikan dengan versi bit OS Windows yang akan diinstall.
Cara Mengetahui Bit CPU Laptop di Windows 7/8/10, Apakah 32 Bit atau 64 Bit Dengan Mudah
Mengetahui bit CPU laptop sangat penting, sebelum kamu menginstall sebuah sistem operasi, seba ada perbedaan yang cukup berarti antara CPU 32 bit dan CPU 64 bit yang pastinya dapat mempengaruhi kinerja dan performa dari Laptop kamu. Tidak cuma untuk sistem operasi yang akan diinstall, berbagai software-software yang akan kamu install juga harus disesuaikan dengan sistem bit yang digunakan pada komputer atau laptop.
Seperti yang sudah dijelaskan sebelumnya, apabila Laptop kamu masih menggunakan jenis prosesor 32 bit, pastinya harus menginstall OS 32 bit juga. Begitu juga dengan semua aplikasi atau software yang akan diinstall hanya dapat diinstall apabila software tersebut menggunakan sistem 32 bit. Dengan begitu sangat penting langkah untuk bisa mengetahui bit CPU Laptop yang sekarang ini kamu punya.
Cara Melihat dan Mengetahui Bit CPU Laptop di Windows Tanpa Software
Seperti yang telah dijelaskan diatas jika kamu harus menyesuaikan bit OS Windows yang akan kamu install dengan bit CPU pada laptop kamu. Oleh sebab itu kamu juga harus bisa mengetahui bit CPU laptop kamu terlebih dahulu. Untuk bisa melakukan hal tersebut, terdapat beberapa metode yang bisa kamu lakukan
Melihat dan Mengetahui Bit CPU Laptop Melalui System Properties
Metode pertama yang bisa kamu lakukan untuk bisa melihat dan mengetahui bit CPU komputer yaitu dengan mengecek melalui System Properties yang ada di Control Panel. System properties adalah salah satu program yang bisa memberikan informasi mengenai sistem operasi yang kamu install di laptop. Tidak cuma itu saja, dengan fitur ini juga bisa ditampilkan informasi mengenai hardware, termasuk juga bit processor atau CPU. Dengan begitu kamu bisa melihat dan mengetahui jenis bit prosesor dan juga bit OS Windows yang ada pada Laptop kamu.
Untuk bisa melihat dan mengetahui bit CPU Laptop, langkah yang bisa kamu lakukan sangat mudah, hanya dengan beberapa langkah saja.
- Silahkan kamu buka file explorer yang ada di Windows. Selanjutnya pada jendela file explorer, silahkan kamu klik kanan pada My Computer untuk Windows 7 atau This PC untuk Windows 8 atau Windows 10. Lalu pada context menu silahkan kamu pilih opsi Properties untuk masuk ke System Properties.
- Jika jendela System Control Panel sudah terbuka, maka kamu bisa melihat dan mengetahui beberapa informasi mengenai OS dan juga perangkat keras pada Laptop kamu.
- Pada opsi System, silahkan kamu periksa pada opsi System type yang menunjukan informasi mengenai bit OS dan juga bit prosesor di laptop. Informasi yang tertulis sebelum tanda koma adalah type atau bit sistem operasi Windows yang terinstall di laptop kamu.
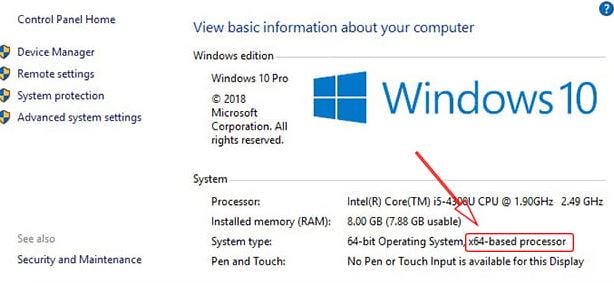
Sedangkan informasi yang tertulis setelah tanda koma merupakan type atau bit prosesor yang digunakan pada laptop. Apabila tertulis informasi x64 itu artinya laptop yang kamu gunakan mempunyai jenis prosesor 64 bit. Begitu juga sebaliknya, apabila tertulis x86 itu artinya Laptop yang kamu gunakan menggunakan jenis prosesor 32 bit.
Melihat dan Mengetahui Bit CPU Laptop Melalui System Information
Metode yang kedua yang bisa kamu gunakan untuk bisa melihat dan mengetahui bit CPU Laptop yang sekarang kamu gunakan yaitu dengan melalui program System Information. Program System Information adalah aplikasi bawaan Windows, dengan begitu kamu tidak harus menginstallnya lagi secara manual. Program ini bisa memberikan banyak informasi mengenai laptop yang kamu punya, seperti jenis bit prosesor, tipe prosesor, versi OS Windows dan masih banyak lainnya.
Untuk bisa menjalankan program bawaan Windows caranya sangat mudah, selain itu juga bisa dilakukan pada OS Windows 7, OS Windows 8/8.1 ataupun pada OS Windows 10.
- Silahkan kamu buka Start Menu, lalu ketikkan pencarian dengan menggunakan kata kunci “System Information”.
- Apabila hasil pencarian yang kamu ketik sudah tampil di layar dan silahkan klik System Information, untuk membuka aplikasi tersebut.
- Nantinya jendela System Information akan tampil, kamu bisa melihat informasi mengenai Laptop kamu disini, seperti OS, merk laptop, model Laptop, dan masih banyak lagi lainnya.
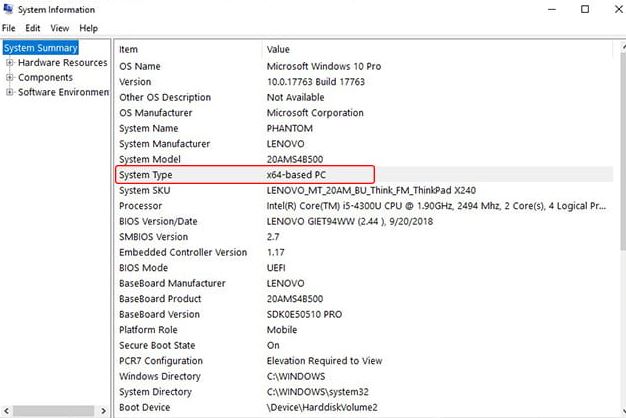
- Untuk bisa melihat dan mengetahui bit CPU Laptop melalui program ini, silahkan kamu lihat pada bagian System Type yang menampilkan informasi dari type prosesor yang digunakan pada Laptop kamu.
- Apabila tertulis informasi x64 itu artinya laptop yang kamu gunakan mempunyai jenis prosesor 64 bit. Begitu juga sebaliknya, apabila tertulis x86 itu artinya Laptop yang kamu gunakan menggunakan jenis prosesor 32 bit.
Melihat dan Mengetahui Bit CPU Laptop Menggunakan CMD
Metode yang ketiga untuk bisa melihat dan mengetahui bit CPU laptop kamu yaitu dengan menggunakan perintah CMD. Command Prompt (CMD) adalah program bawaan Windows yang mempunyai banyak kegunaan dan bisa melakukan perintah apa saja, termasuk juga untuk bisa mengetahui spesifikasi hardware komputer atau laptop kamu. Tidak berebeda daru kedua cara diatas, dengan menggunakan CMD kamu juga bisa mengetahui informasi mengenai lLaptop atau PC yang kamu gunakan, termasuk juga mengetahui bit CPU Laptop kamu.
Untuk bisa melihat dan mengetahui bit CPU laptop dengan menggunakan Command Prompt sangat mudah.
- Silahkan kamu buka dan jalankan aplikasi atau program CMD di Laptop Windows kamu.
- Jikas jendela CMD sudah terbuka, silahkan kamu ketikkan perintah berikut “systeminfo” kemudian tekan Enter.
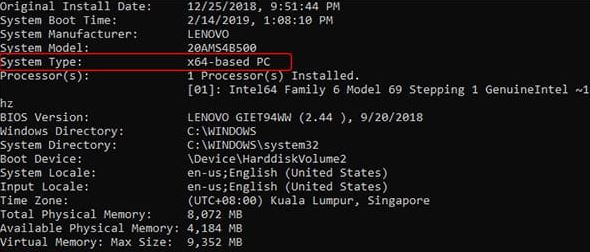
- Untuk bisa melihat dan mengetahui bit CPU Laptop kamu, silahkan kamu cari pada bagian System Type yang menampilkan informasi mengenai tipe CPU Laptop pada kamu.
- Apabila tertulis informasi x64 itu artinya laptop yang kamu gunakan mempunyai jenis prosesor 64 bit. Begitu juga sebaliknya, apabila tertulis x86 itu artinya Laptop yang kamu gunakan menggunakan jenis prosesor 32 bit.
Demikian mengenai cara mengetahui bit CPU laptop dengan mudah yang bisa kamu lakukaan. Setelah kamu berhasil mengetahui tipe dari prosesor yang digunakan pada laptop kamu, selanjutnya kamu dapat memilih sistem operasi dan juga software aplikasi yang memang sesuai untuk diinstall pada laptop tersebut.
Apabila laptop atau komputer kamu menggunakan jenis prosesor 32 bit, maka kamu harus menginstall OS Windows 32 bit saja. Sedangkan apabila laptop kamu sudah menggunakan prosesor 64 bit, maka kamu bisa memilih untuk install OS Windows 32 bit ataupun 64 bit, akan tetapi sebaiknya kamu install OS Windows 64 bit. Hal ini supaya tidak terjadi masalah lain waktu dan juga kinerja performa laptop kamu bisa lebih maksimal.
 Gadget2Reviews.Com Berita Teknologi Terbaru, Tutorials, Tips dan Trik
Gadget2Reviews.Com Berita Teknologi Terbaru, Tutorials, Tips dan Trik