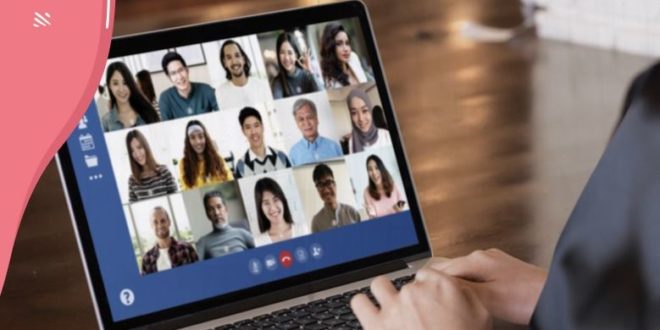Cara Menggunakan Video Breakout Room di Zoom | Gadget2Reviews.Com – Saat ini banyak orang mengadakan konferensi jarak jauh dengan menggunakan Zoom Cloud Meeting. Layanan ini terbilang handal karena mampu melakukan komunikasi video dengan stabil. Selain itu aplikasi ini juga bisa digunakan dibanyak platform serta dilengkapi fitur-fitur menarik yang memudahkan penggunanya dalam mengadakan rapat virtual.
Salah satu fitu menarik yang dihadirkan oleh Zoom Cloud Meeting yaitu Video Breakout Rooms. Breakout Room Zoom adalah fitur yang bisa digunakan pengguna agar bisa mengadakan rapat online dalam beberapa sesi dalam waktu bersamaan. Dengan adanya fungsi breakout room di zoom kegiatan konferensi online bisa lebih fleksibel dan mudah.
Apakah kalian sudah tahu cara membuat breakout room di zoom dan menggunakannya ? Nah jika kalian masih belum begitu mengerti fungsi dan cara menggunakannya, silahkan simak dan ikuti tutorial yang akan Gadget2Reviews bahas pada tutorial kali ini.
Cara Membuat dan Menggunakan Video Breakout Room di Zoom
Dengan kalian menggunakan fitur video Breakout Room Zoom artinya kalian sebagai penyelenggara konferensi bisa membagi video rapat online menjadi beberapa sesi rapat yang lebih kecil atau khusus. Dengan begitu kalian bisa mengatur dan membagi peserta rapat daring ke dalam sesi sesi pertemuan.
Sebagai penyelenggara konferensi, kalian bisa menambahkan peserta ke sesi konferensi baik secara manual dan juga otomatis. Bahkan disediakan pula opsi untuk peserta agar bisa memilih sendiri untuk bergabung ke sesi pertemuan online sendiri.
Kelebihan menggunakan fitur Zoom ini yaitu bisa digunakan untuk konferensi online dengan jumlah peserta yang cukup banyak. Hal ini karena penyelenggara bisa mengatur setiap sesi pertemuan hingga 200 peserta dan membagi sesi konferensi menjadi 50 pertemuan kecil.
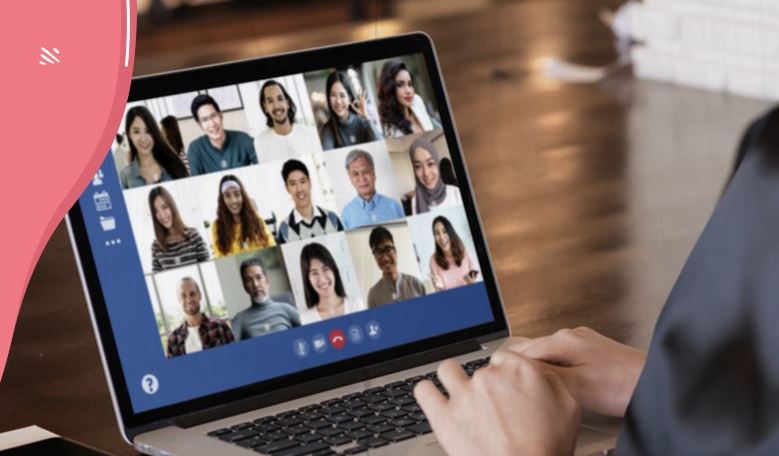
Berapa sih pastinya jumlah dan kapasitas peserta ketika menggunakan Video Breakout Rooms ?
Jika kalian membagi video breakout room menjadi 20 sesi maka jumlah peserta maksimal bisa mencapai 500 orang. Jika kalian membuat video breakout room menjadi 30 pertemuan maka jumlah peserta maksimal hanya mencapai 400 peserta saja. Sedangkan jika kalian membagi video breakout room menjadi 50 sesi maka jumlah peserta maksimal hanya mencapai 500 peserta saja.
Baca juga cara melihat semua partisipan di zoom laptop
Dengan adanya jumlah sesi yang banyak serta kapasitas peserta yang terbilang cukup banyak ini tentu akan sangat memudahkan dan membantu pihak penyelenggara. Misalnya untuk menyelenggarakan pertemuan kelas dalam pembelajaran daring seperti saat ini.
Selain mempunyai fungsi yang sangat membantu, cara mengaktifkan Video Breakout Rooms di Zoom juga mudah kok. Jika kalian masih belum tahu caranya, silahkan ikuti langkah-langkahnya seperti berikut.
Cara Mengaktifkan Fitur Video Breakout Rooms di Zoom
Perlu kalian ketahui sebelumnya, agar kalian bisa berhasil menggunakan breakout room zoom. Pastikan peserta konferensi sudah menggunakan aplikasi klien zoom dengan versi terbaru yang sudah mendukung fitur ini. Untuk pengguna Windows versi minimal yang bisa digunakan adalah 3.5.31087.1102, pengguna Chrome minimal menggunakan versi 2.4.943.510, pengguna Handphone minimal versi yang bisa berjalan adalah 5.3.0.
Jika kalian masih menggunakan aplikasi klien zoom versi lawas, silahkan download dan instal versi paling baru dengan mengunjungi laman resminya di https://zoom.us/download
Cara Membuat Breakout Room di Zoom untuk Seluruh Anggota
- Pertama masuk ke situs utama dengan menggunakan akun Administrator terlebih dahulu
- Kemudian masuk ke halaman https://zoom.us/account/setting lalu cari tab Meetings
- Pada tab Meetings inilah kalian bisa mengaktifkan Video Breakout Room
Cara Membuat Video Breakout Room di Zoom untuk Anggota pada Kelompok
- Langkah pertama sama saja, masuk ke situs utama dengan menggunakan akun Administrator
- Selanjutnya kunjungi laman https://zoom.us/account/group lalu tekan nama kelompok yang akan diubah
- Selanjutnya masuk ke Settings lalu aktifkan opsi Breakout Rooms di tab Meeting
Cara Menggunakan Breakout Room Zoom untuk Pengguna Pribadi
- Langsung saja kalian buka laman https://zoom.us/profile/setting menggunakan akun Administrator
- Selanjutnya masuk ke tab Meetings lalu aktifkan opsi Breakout Rooms
Nah, setelah kalian berhasil mengaktifkan fitur untuk membuat Video Breakout Rooms di Zoom. Selanjutnya silahkan simak langkah-langkah cara menggunakannya untuk membuat video.
Cara Menggunakan Breakout Room di Zoom
- Pertama buka dan jalankan aplikasi Zoom Cloud Meeting
- Kemudian buat sebuah rapat atau konferensi
- Selanjutnya klik pada opsi Breakout Rooms yang ada bagian bawah layar aplikasi
- Kemudian silahkan kalian atur jumlah sesi room, lalu pilih opsi Automatically, Manually, atau Let participants choose room
- Selanjutnya klik tombol Create
Nah jika room sudah jadi, klik Option untuk masuk ke Pengaturan lebih lanjut seperti membagi peserta secara otomatis, secara manual dengan memasukan satu persatu nama peserta, atau mengatur agar peserta bisa memilih sendiri.
Fitur Video Breakout Rooms dari Zoom memang sangat mengagumkan dan membantu dan juga mudah untuk menggunakannya. Tutorial diatas bisa menjadi pilihan yang lebih baik untuk mengatur konferensi online jika banyak peserta dengan kalangan yang berbeda-beda.
Buat kalian yang sudah tidak ingin menggunakan layanan ini, sebaiknya hapus akun Zoom secara permanen agar data kalian lebih aman.
Demikian tips mengenai cara membuat breakout room di zoom dan menggunakannya yang bisa kalian simak dan coba sendiri. Semoga informasi diatas bisa bermanfaat dan membantu masalah kalian, selamat mencobanya.
 Gadget2Reviews.Com Berita Teknologi Terbaru, Tutorials, Tips dan Trik
Gadget2Reviews.Com Berita Teknologi Terbaru, Tutorials, Tips dan Trik