Cara Mudah Mengganti Nama File Sekaligus Banyak | Gadget2Reviews.Com – Terkadang kita sering kesulitan pada saat akan mencari file di komputer atau laptop. Terlebih jika kalian menyimpan file dalam jumlah yang banyak serta file tersebut tidak dikelompokan di dalam harddisk di komputer atau laptop kalian. Bahkan terkadang file tersebut kalian beri nama dengan asal-asalan saja, tentu hal ini akan semakin menyulitkan.
Jadi mulai saat ini sebaiknya kalian simpan file dengan nama yang mudah dan juga lebih baik jika kalian mengelompokkannya juga. Cara ini bisa kalian lakukan jika sedang senggang dengan merapikan nama file yang sudah menumpuk pada harddisk komputer kalian. Untuk bisa mengganti nama satu file saja tentu sudah bisa melakukannya dengan mudah.
Cara Mengganti Nama File Sekaligus Banyak Secara Bersamaan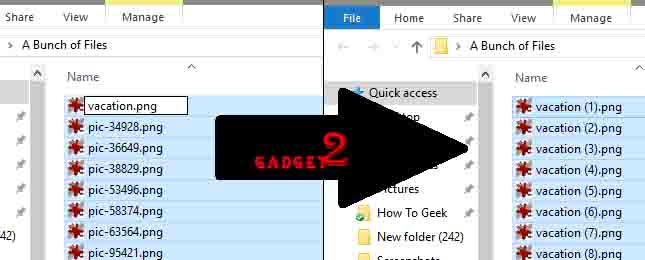
Namun, bagaimana jika kalian ingin mengganti nama file dokumen lebih dari satu secara bersamaan ? Apakah bisa ?
Nah, maka dari itu pada kesempatan kali ini kami akan memberikan panduan kepada kalian cara mengganti nama file pada banyak file sekaligus. Dengan begitu kalian bisa merapikan nama file dengan lebih cepat bukan ? Baiklah langsung saja kalian simak panduan selengkapnya cara rename file dokumen pada banyak file secara sekaligus tanpa aplikasi lagi.
Cara Mengganti Nama File Sekaligus Banyak Secara Bersamaan
Ada beberapa metode yang bisa kalian lakukan untuk melakukan hal tersebut.
1. Menggunakan Windows Explorer
Cara mengganti nama file yang pertama bisa dilakukan dengan bantuan Windows Explorer pada komputer atau laptop kalian.
- Pertama pilih dan block semua file yang sejenis yang ingin kalian ubah nama file nya.
- Kemudian klik kanan Mouse lalu pilih opsi Rename.
- Jika sudah silahkan kamu ketikkan nama file yang diinginkan. Jika sudah tekan Enter untuk menerapkannya.
2. Menggunakan aplikasi Powershell
Aplikasi ini merupakan aplikasi yang sudah ada pada Windows 10 yang menyerupai dengan CMD. Untuk menggunakan aplikasi Powershell ini kamu cukup memerintahkan kode perintah Dir dan juga Rename -Item.
- Pertama silahkan kalian buka aplikasi Powershell di komputer atau laptop Windows 10 kalian
- Kemudian buka direktori tempat kalian menyimpan file-file yang ingin diganti nama file nya. Caranya yaitu dengan mengetikan perintah Dir | Rename-Item -NewName{$_.Name -replace “nama_file_lama”, “nama_file_baru.”}. Jika sudah tekan Enter.
- Maka secara otomatis dan cepat semua file yang ada pada direktori folder tersebut akan berganti nama file nya.
3. Menggunakan Aplikasi CMD
Selain dengan kedua aplikasi diatas kalian juga bisa mengganti nama file menggunakan CMD. Untuk langkah-langkah nya sendiri hampir sama seperti menggunakan aplikasi Powershell. Hanya saja berbeda pada kode perintah yang digunakan, yaitu dengan menggunakanperintah ren (Rename).
Tidak hanya itu saja, dengan menggunakan CMD kalian juga bisa mengganti ekstensi file tersebut secara bersamaan pada banyak file. Misalkan kalian ingin merapikan file tipe PNG dan JPG menjadi satu tipe saja, misalnya .PNG. Maka kode perintah yang harus kalian ketikkan adalah seperti ini : ren*.jpg*.png kemudian tekan Enter.
Dengan kalian melakukan hal diatas maka secara otomatis semua file sudah kalian pilih dan block akan berubah nama filenya. Meskipun memiliki nama file yang sama namu masih bisa dibedakan dengan adanya indeks nomor pada file tersebut. Dengan begitu kamu tidak akan kesulitan untuk mencari file-file yang sejenis yang tersimpan di komputer atau laptop kalian.
Sangat mudah dan cepat bukan cara mengganti nama file secara sekaligus diatas. Silahkan kalian coba cara rename file diatas, metode yang mana yang menurut kalian lebih mudah dan efektif. Demikian informasi cara mengubah nama file secara bersamaan tanpa aplikasi tambahan, semoga bisa bermanfaat.
 Gadget2Reviews.Com Berita Teknologi Terbaru, Tutorials, Tips dan Trik
Gadget2Reviews.Com Berita Teknologi Terbaru, Tutorials, Tips dan Trik


