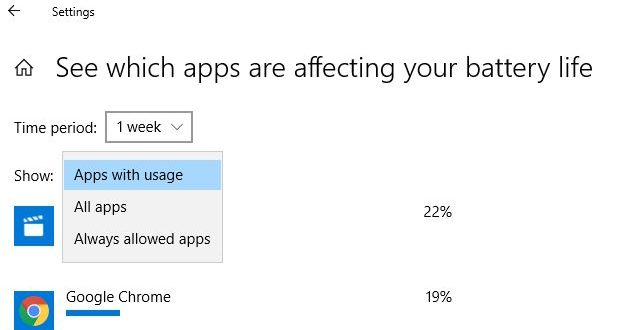Cara Mudah Mengetahui Aplikasi Penyebab Boros Baterai di Windows 10 | Gadget2Reviews.Com – Apabila kalian pengguna laptop dan sedang menggunakannya di luar ruangan tentu harus selalu wasapada dengan kondisi baterai yang tersisa. Kalian harus dengan cermat mengoperasikan laptop untuk menggunakan aplikasi-aplikasi jika pada kondisi tersebut.
Hal ini karena ada beberapa aplikasi pada komputer Windows yang memerlukan daya baterai yang cukup besar ketika dijalankan, misalnya saja bermain game. Selain dari itu ada beberapa aplikasi yang perlu kalian perhatikan jika kalian mengoperasikan laptop di luar ruangan agar baterai laptop lebih tahan lama.
Baca juga :
- Cara Mengatasi CPU Usage 100% Pada Windows PC
- Cara Menonaktifkan Firewall Windows 10 Dengan Mudah
- Cara Menghilangkan Adware di Windows 10 Secara Permanen
Pada kesempatan kali ini kami akan memberikan panduan cara mudah mengetahui aplikasi penyebab boros baterai di Windows 10. Panduan ini tentu akan sangat bermanfaat dan menjadi acuan kalian pada saat menyalakan laptop di luar ruangan.
Agar daya tahan baterai laptop kalian bisa lebih lama, tentu saja kalian harus menghindari untuk menggunakan aplikasi yang menyedot baterai lebih besar. Semakin banyak aplikasi yang berjalan di belakang layar juga bisa menjadi salah satu penyebabnya misalnya saja antivirus.
Cara Mudah Mengetahui Aplikasi Penyebab Boros Baterai di Windows 10
Perkembangan teknologi yang terus berkembang dengan hadirnya beragam aplikasi tentu sangat membantu. Namun terkadang ada beberapa aplikasi yang ditemukan sangat jarang digunakan oleh pengguna namun terus beroperasi di belakang layar. Berikut cara mengetahui aplikasi penyebab boros baterai di Windows 10.
- Silahkan kalian masuk ke Settings pada laptop Windows 10 kalian. Caranya yaitu dengan tekan tombol Windows pada keyboard laptop kalian lalu pilih opsi Settings. Kalian juga bisa masuk ke Settings dengan cara klik kanan pada taskbar.
- Jika sudah masuk ke halaman Settings di Windows 10, selanjutnya pilih opsi System.
- Kemudian masuk ke opsi Battery yang ada di sidebar sebelah kiri layar monitor laptop kalian.
Jika halaman Battery Overview sudah terbuka, silahkan kalian pilih opsi See which are affecting your battery life.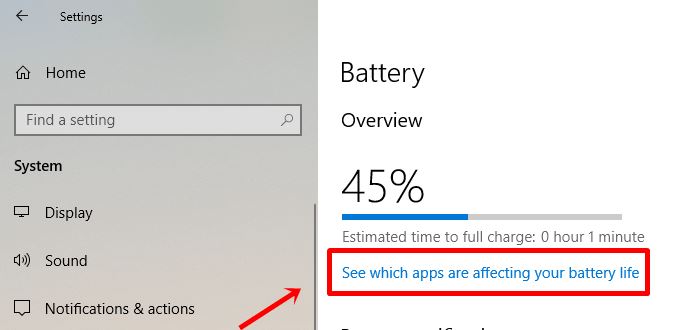
- Maka kalian akan diperlihatkan daftar aplikasi yang sedang kalian gunakan selama beberapa waktu terakhir.
- Kalian juga bisa menentukan periode waktu yang diinginkan untuk melihat lebih rinci aplikasi penyebab boros baterai.
- Selanjutnya urutkan aplikasi dengan Apps with usage untuk mengurutkan daftar aplikasi dengan kebutuhan daya paling besar selama periode yang sudah kalian tentukan sebelumnya.
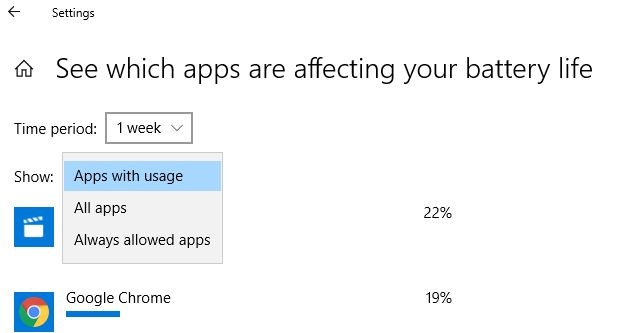
Setelah kalian melakukan hal diatas, kalian sudah bisa mengetahui aplikasi penyebab boros baterai di laptop Windows 10 yang kalian gunakan. Dengan mengetahui aplikasi-aplikasi tersebut kalian bisa lebih cermat pada saat mengoperasikan laptop di luar ruangan. Selain itu kalian juga bisa menutup aplikasi-aplikasi lain yang sedang berjalan namun tidak kalian gunakan untuk lebih menghemat baterai laptop kalian.
Baca juga : Cara Masuk Startup Options di Windows 10 Untuk Mengatasi Gagal Booting
Demikian mengenai cara mengetahui aplikasi penyebab boros baterai di Windows 10 yang bisa kalian coba dengan mudah. Setelah kalian mengetahui nya tentu bisa memilih aplikasi mana yang memang tidak perlu kalian gunakan atau harus di matikan ketika mengoperasikan laptop di luar ruangan. Semoga informasi ini bisa bermanfaat dan selamat mencobanya.
 Gadget2Reviews.Com Berita Teknologi Terbaru, Tutorials, Tips dan Trik
Gadget2Reviews.Com Berita Teknologi Terbaru, Tutorials, Tips dan Trik